日历的设置
设置与每个组织或分部的工作日相匹配的日历。
您设置的日历用于门户和计划。
日历的种类
日历类型如下:
- 标准日历:
预先登记在Garoon中的日历。默认情况下,日本假日注册为事件。
系统管理员可以将假日、工作日和备注添加为事件。 - 系统日历:
由系统管理员创建的日历。您可以根据需要(如按组织或位置)创建它。
您可以将假日、工作日和备注注册为事件。 - 我的日历:
用户创建的日历。只有创建它的用户才可用。
您可以将纪念日和笔记注册为事件。
有关详细信息,请参阅设置我的日历。
添加日历
添加系统日历。
-
点击页眉处齿轮状的管理员菜单图标。
齿轮状图标仅显示于拥有管理权限的用户的页面。 -
点击[Garoon 系统管理]。
-
选择“基本系统的管理”标签。
-
点击[日历]。
-
点击[日历的设置]。
-
在“日历的设置”页面,点击[登记活动]。
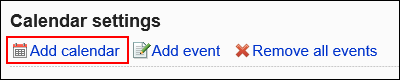
-
在"日历的登记"页面上,输入日历名称和日历代码。
请务必设置日历名称和日历代码。
- 日历名称:
输入日历的显示名称。 - 日历代码:
用于标识日历的唯一代码。
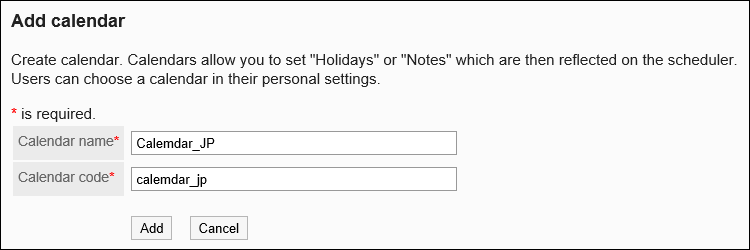
- 日历名称:
-
确认设置内容,点击[登记]。
自动导入日本的节日数据
分别为各日历设置是否自动导入日本的节日数据。
设置自动导入节日后,可省去手动更新的步骤。
-
点击页眉处齿轮状的管理员菜单图标。
齿轮状图标仅显示于拥有管理权限的用户的页面。 -
点击[Garoon 系统管理]。
-
选择“基本系统的管理”标签。
-
点击[日历]。
-
点击[日历的设置]。
-
在“日历的设置”页面,选择要自动导入节日数据的日历。
-
勾选“自动导入”的复选框。
 至此自动导入的设置就完成了。
至此自动导入的设置就完成了。
手动更新日本的节日数据
手动导入日本的节日数据。
手动执行导入后,日历中的节日数据将立即被更新。
-
点击页眉处齿轮状的管理员菜单图标。
齿轮状图标仅显示于拥有管理权限的用户的页面。 -
点击[Garoon 系统管理]。
-
选择“基本系统的管理”标签。
-
点击[日历]。
-
点击[日历的设置]。
-
在“日历的设置”页面,选择要导入节日数据的日历。
-
点击[手动导入]。

更改日历信息
更改日历信息。
您不能更改标准日历的日历信息。
-
点击页眉处齿轮状的管理员菜单图标。
齿轮状图标仅显示于拥有管理权限的用户的页面。 -
点击[Garoon 系统管理]。
-
选择“基本系统的管理”标签。
-
点击[日历]。
-
点击[日历的设置]。
-
在“日历的设置”页面,选择要更改信息的日历。
-
点击[详情]。
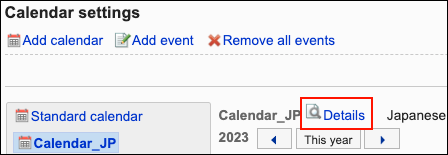
-
在“日历的详情”页面,点击[更改]。

-
在"日历信息的更改"页面上,设置所需的项目。
-
确认设置内容,点击[更改]。
删除日历
删除系统日历。
删除日历时,日历中的事件也会被删除。
如果用户删除正在使用的日历,则标准日历将应用于该用户。
您不能删除标准日历。
-
点击页眉处齿轮状的管理员菜单图标。
齿轮状图标仅显示于拥有管理权限的用户的页面。 -
点击[Garoon 系统管理]。
-
选择“基本系统的管理”标签。
-
点击[日历]。
-
点击[日历的设置]。
-
在“日历的设置”页面,选择要删除的日历。
-
点击[详情]。
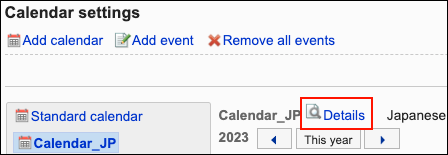
-
在“日历的详情”页面,点击[删除]。
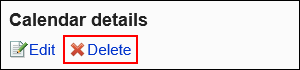
-
在“日历的删除”页面,点击[是]。