分部的设置
设置分部。
有多个分部(如海外分店或工厂),且各分部的工作日和工作时间不同时,使用此设置将非常方便。
您可以根据每个位置的工作日和工作时间检查用户的时间表。
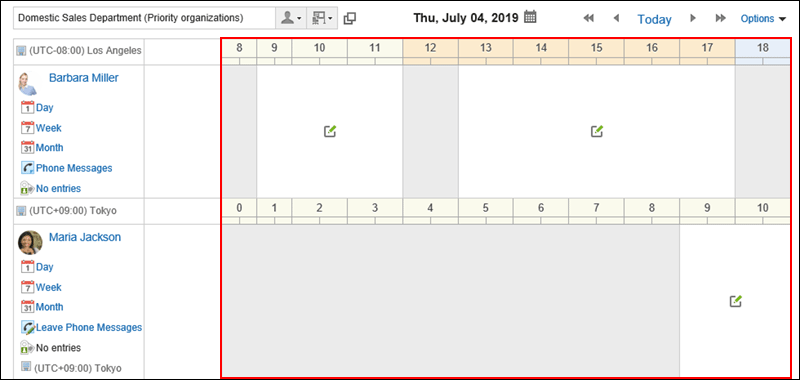
添加分部
添加分部。
-
点击页眉处齿轮状的管理员菜单图标。
齿轮状图标仅显示于拥有管理权限的用户的页面。 -
点击[Garoon 系统管理]。
-
选择“基本系统的管理”标签。
-
点击[日历]。
-
点击[分部的设置]。
-
在“分部的设置”页面,点击[添加分部]。
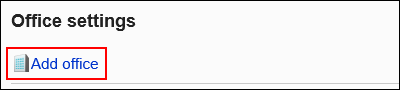
-
在“分部的添加”页面,输入“分部名称”项目。
请务必设置标准基名称。
点击[分语言设置显示名称],以多种语言设置分部名称。
如果尚未为用户设置的语言设置基名,则显示标准位置名称。
可设置以下语言:- 日本語
- English
- 中文(简体)
- 中文(繁體)
以繁体字显示。
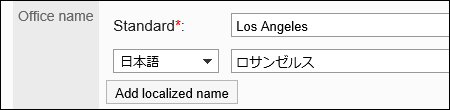
-
输入"位置代码"字段。
请务必设置基本代码。
用于标识位置的唯一代码。
-
在"工作日"字段中,按星期一天设置工作日。
选中要为工作日设置的星期一天的复选框。
-
在"工作时间"字段中,设置您要开展业务的时间。
点击[添加时间]以设置多个工作时间。例如,您可能希望排除午餐时间,并在上午和下午之间分别设置上段时间。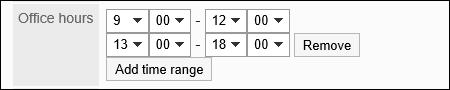 在非工作时间,日程安排的“组群日显示”页面中不显示预定的登记图标
在非工作时间,日程安排的“组群日显示”页面中不显示预定的登记图标 。
。
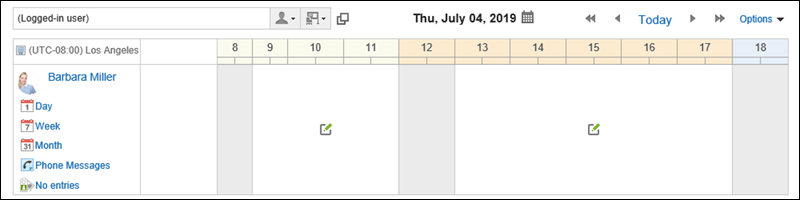
-
在"日历"字段中,选择要用于您所在位置的日历。
如果要将日历的工作日应用于基础,请在"应用日历工作日"下选中复选框。否则,工作日事件将显示在日历上,但背景颜色不会更改。
关于工作日的详情请参考活动的设置。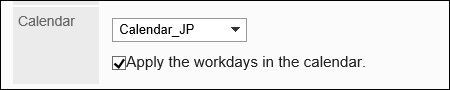
-
确认设置内容,点击[设置]。
更改分部
更改分部的设置。
-
点击页眉处齿轮状的管理员菜单图标。
齿轮状图标仅显示于拥有管理权限的用户的页面。 -
点击[Garoon 系统管理]。
-
选择“基本系统的管理”标签。
-
点击[日历]。
-
点击[分部的设置]。
-
在"分部的设置"页面上,单击要更改的分部的名称。
-
在“分部的详情”页面,点击[更改]。
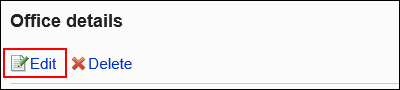
-
在"分部的更改"页面上,设置所需的项目。
-
确认设置内容,点击[设置]。
删除分部
删除分部。
如删除用户正在使用的分部,此分部的设置将作为“用户个人的设置”继承下来。
逐个删除分部
一次删除一个站点。
-
点击页眉处齿轮状的管理员菜单图标。
齿轮状图标仅显示于拥有管理权限的用户的页面。 -
点击[Garoon 系统管理]。
-
选择“基本系统的管理”标签。
-
点击[日历]。
-
点击[分部的设置]。
-
在"分部的设置"页面上,单击要删除的分部的名称。
-
在“分部的详情”页面,点击[删除]。
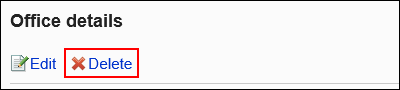
-
在“分部的删除”页面,点击[是]。
批量删除多个分部
选择要删除的位置,并一起删除它们。
-
点击页眉处齿轮状的管理员菜单图标。
齿轮状图标仅显示于拥有管理权限的用户的页面。 -
点击[Garoon 系统管理]。
-
选择“基本系统的管理”标签。
-
点击[日历]。
-
点击[分部的设置]。
-
在“分部的设置”页面,选中要删除的分部的复选框,然后点击[删除]。
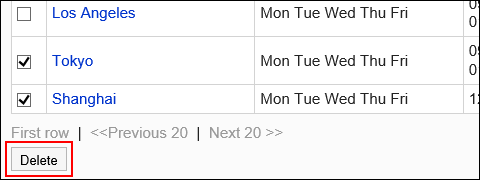
-
在“分部的批量删除”页面,点击[是]。