管理空间
描述如何更改、移动和删除系统管理页面中的空间。
移动空间
将空间移到其他类别。
-
点击页眉处齿轮状的管理员菜单图标。
齿轮状图标仅显示于拥有管理权限的用户的页面。 -
点击[Garoon 系统管理]。
-
选择“各应用程序的管理”标签页。
-
点击[空间]。
-
点击[类别的设置]。
-
在“类别设置”页面上,选择类别,从下拉列表中选择空间状态,然后点击“优化”。
下拉列表中显示的空间状态如下:
- 全部
- 使用期限内
- 已过使用期限
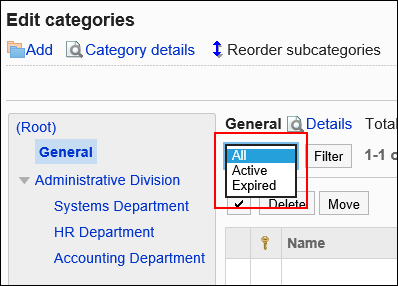
-
选中要移动的空间的复选框,然后点击“移动”。
-
在“质量空间移动”页面上,在“移动后类别”字段中,选择要移动到的类别。
点击[上一层]可移动到上一类别。
点击类别名称可转移到您点击的子类别。
可通过输入关键字并点击[搜索类别]来搜索要移动到的类别。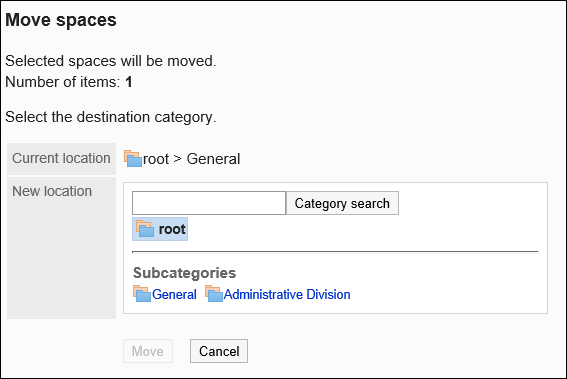
-
确认设置内容,点击[移动]。
删除空间
删除空间。
删除空间时,空间中的所有数据(如讨论、任务和附件)也会被删除。
- 空间设置了管理员时
您可以从系统管理员、空间应用程序管理员和空间管理员中删除空间。 - 空间没有设置管理员时
空间的所有成员、系统管理员和空间应用程序管理员都可以删除空间。
本节介绍如何从系统管理页面中删除空间。一次可以删除多个空间。
-
点击页眉处齿轮状的管理员菜单图标。
齿轮状图标仅显示于拥有管理权限的用户的页面。 -
点击[Garoon 系统管理]。
-
选择“各应用程序的管理”标签页。
-
点击[空间]。
-
点击[类别的设置]。
-
在“类别设置”页面上,选择类别,从下拉列表中选择空间状态,然后点击“优化”。
下拉列表中显示的空间状态如下:
- 全部
- 使用期限内
- 已过使用期限
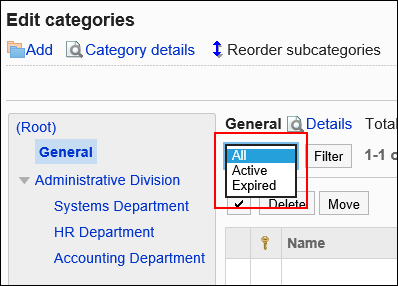
-
选中要删除的空间的复选框,点击[删除]。
-
在“批量删除空间”页面上,点击“是”。
批量删除已过期限的空间
在系统管理页面上,描述如何在指定日期之前批量删除过期的空间。
-
点击页眉处齿轮状的管理员菜单图标。
齿轮状图标仅显示于拥有管理权限的用户的页面。 -
点击[Garoon 系统管理]。
-
选择“各应用程序的管理”标签页。
-
点击[空间]。
-
点击[类别的设置]。
-
在“类别设置”页面上,选择一个类别,然后点击“删除过期空间”。
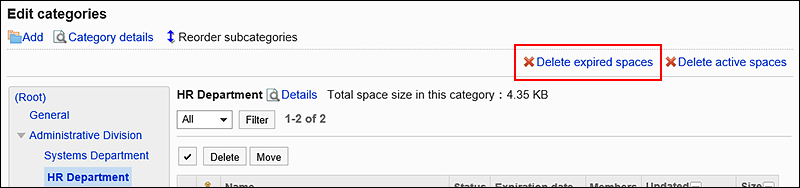
-
在“批量删除过期空间”页面上,将指定的日期设置为要删除,然后点击“删除”。
默认设置是当前日期前一年。 -
在“批量删除过期空间”页面上,点击“是”。
批量删除使用期内但不更新的空间
在系统管理页面上,描述如何批量删除自指定日期以来未更新的空间。过期的空间不符合删除条件。
-
点击页眉处齿轮状的管理员菜单图标。
齿轮状图标仅显示于拥有管理权限的用户的页面。 -
点击[Garoon 系统管理]。
-
选择“各应用程序的管理”标签页。
-
点击[空间]。
-
点击[类别的设置]。
-
在“类别设置”页面上,选择类别并点击“在适当的时候删除空间”。
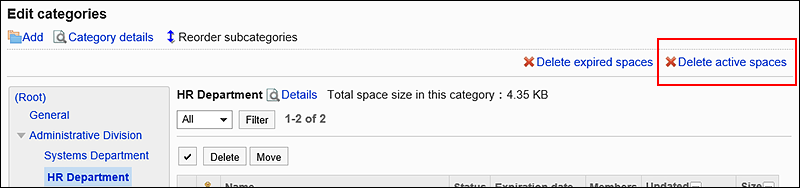
-
在“在适当的时候批量删除空间”页面上,将指定的日期设置为要删除,然后点击“删除”。
默认设置是当前日期前一年。 -
在“批量删除期限内的空间”页面中,点击[是]。