类别的设置
设置类别,管理空间。
例如,按项目创建类别后,可将与项目相关的空间汇总在一起。
类别可分多个阶层。
只有系统管理员和空间的应用程序管理员可以设置类别。
添加类别
添加类别。
-
点击页眉处齿轮状的管理员菜单图标。
齿轮状图标仅显示于拥有管理权限的用户的页面。 -
点击[Garoon 系统管理]。
-
选择“各应用程序的管理”标签页。
-
点击[空间]。
-
点击[类别的设置]。
-
在“类别的设置”页面中,选择上级类别后点击[添加]。
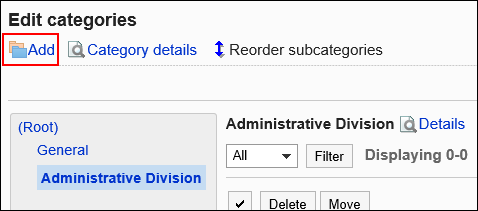
-
在“类别的添加”页面中,输入“标题”一项。
请务必设置标题。
点击[分语言设置显示名称],可使用多种语言设置标题。
如果未设置用户所使用语言的标题,将显示标准标题。
可设置以下语言:- 日本語
- English
- 中文(简体)
- 中文(繁體)
以繁体字显示。
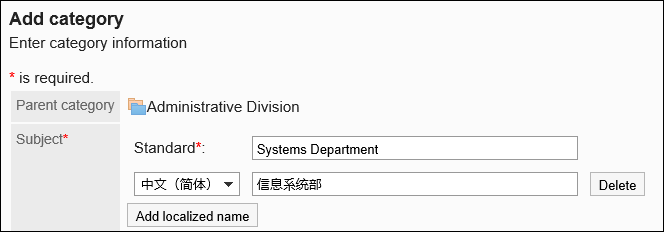
-
设置“类别代码”项目。
必须设置类别代码。
类别代码是用于识别类别的唯一代码。
-
需要时,可设置“备注”项。
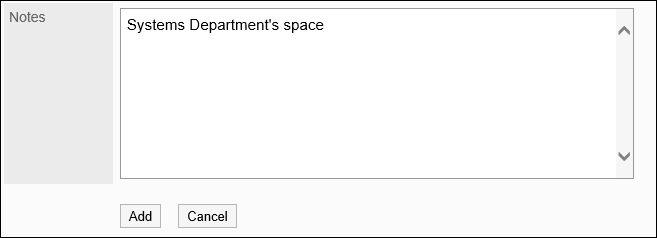
-
确认设置内容,点击[添加]。
更改类别
更改类别。
不能更改“根”。
-
点击页眉处齿轮状的管理员菜单图标。
齿轮状图标仅显示于拥有管理权限的用户的页面。 -
点击[Garoon 系统管理]。
-
选择“各应用程序的管理”标签页。
-
点击[空间]。
-
点击[类别的设置]。
-
在“类别的设置”页面中,选择要更改的类别并点击[类别的详情]。
 点击类别名称右侧的 [详情],也可显示“类别的详情”页面。
点击类别名称右侧的 [详情],也可显示“类别的详情”页面。 -
在“类别的详情”页面中,点击[更改]。

-
在“类别的更改”页面中,设置所需的项目。
-
确认设置内容,点击[更改]。
移动类别
将子类别移到其他类别下方。
不能移动“根”。
-
点击页眉处齿轮状的管理员菜单图标。
齿轮状图标仅显示于拥有管理权限的用户的页面。 -
点击[Garoon 系统管理]。
-
选择“各应用程序的管理”标签页。
-
点击[空间]。
-
点击[类别的设置]。
-
在“类别的设置”页面中,选择要移动的类别并点击[类别的详情]。
 点击类别名称右侧的 [详情],也可显示“类别的详情”页面。
点击类别名称右侧的 [详情],也可显示“类别的详情”页面。 -
在“类别的详情”页面中,点击[移动]。
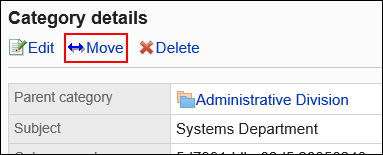
-
在“类别的移动”页面中,在“移动后的类别”一项中,选择要移动到的类别。
点击[上一层]可移动到上一类别。
点击类别名称可移动到您点击的上级类别。
可通过输入关键字并点击[搜索类别]来搜索要移动到的类别。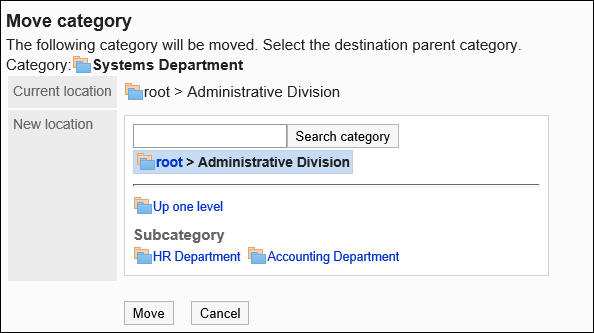
-
确认设置内容,点击[移动]。
更改子类别的顺序
更改类别中的子类别的顺序。
-
点击页眉处齿轮状的管理员菜单图标。
齿轮状图标仅显示于拥有管理权限的用户的页面。 -
点击[Garoon 系统管理]。
-
选择“各应用程序的管理”标签页。
-
点击[空间]。
-
点击[类别的设置]。
-
在“类别的设置”页面中,选择要更改子类别顺序的类别并点击[更改子类别的顺序]。
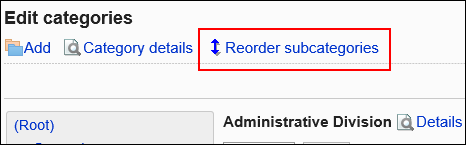
-
在“更改子类别顺序”页面中,更改子类别的顺序。

-
确认设置内容,点击[更改]。
删除类别
删除空类别。
无法删除含有空间或子类别的类别及“根”。
-
点击页眉处齿轮状的管理员菜单图标。
齿轮状图标仅显示于拥有管理权限的用户的页面。 -
点击[Garoon 系统管理]。
-
选择“各应用程序的管理”标签页。
-
点击[空间]。
-
点击[类别的设置]。
-
在“类别的设置”页面中,选择要删除的类别并点击[类别的详情]。
 点击类别名称右侧的 [详情],也可显示“类别的详情”页面。
点击类别名称右侧的 [详情],也可显示“类别的详情”页面。 -
在“类别的详情”页面中,点击[删除]。
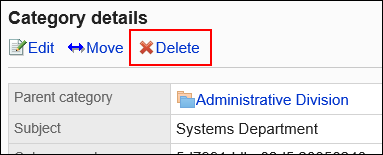
-
在“类别的删除”页面中,点击[是]。