设置门户的操作管理权限
设置门户的操作管理权限。
被付与各应用程序的操作管理权限的用户称为操作管理员。被设置为门户的操作管理员后,点击“门户”页面中的[门户菜单],将显示[门户的设置]。
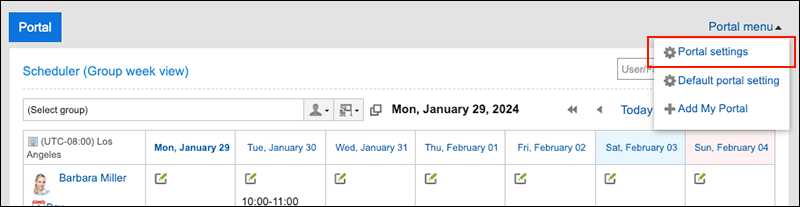
点击[门户的设置]后,将显示“门户的设置”页面。
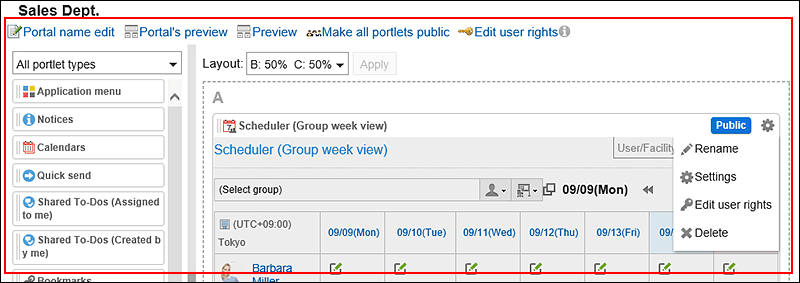
操作管理员在“门户的设置”页面中可进行如下操作:
- 更改门户名称:
详情请参考更改门户名称。 - 选择用户并预览:
详情请参考指定用户预览门户。 - 预览:
详情请参考预览门户而不指定用户。 - 公开全部组件:
详情请参考组件的公开。 - 设置权限:
详情请参考设置门户的访问权限。 - 布局:
详情请参考更改门户的布局。 - 在门户中配置组件:
详情请参考组件的配置。 - 将组件切换为[公开]或[非公开]
详情请参考组件的公开。  齿轮图标:
齿轮图标:
显示与组件相关的菜单。可进行以下操作:- 更改显示名称:
详情请参考更改组件的显示名称。 - 设置:
详情请参考更改组件的设置。 - 更改访问权限:
详情请参考设置组件的访问权限。 - 删除:
详情请参考删除已配置到门户中的组件。
- 更改显示名称:
设置操作管理权限
分门户付与操作管理权限。
操作步骤:
-
点击页眉处齿轮状的管理员菜单图标。
齿轮状图标仅显示于拥有管理权限的用户的页面。 -
点击[Garoon 系统管理]。
-
选择“各应用程序的管理”标签页。
-
点击[门户]。
-
点击[门户的操作管理权限]。
-
在“门户的操作管理权限”页面中,选择门户。
-
在“操作管理权限的列表”页面中,点击[添加]。
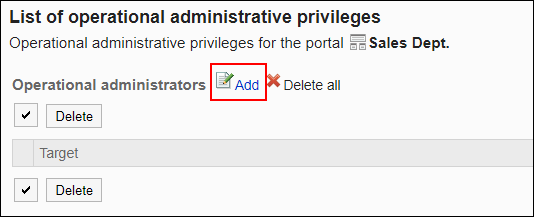
-
在“添加操作管理权限”页面中,选择要为其设置权限的组织、用户或角色,然后点击[添加]。
要选择角色时,可将显示切换至“角色”标签。
如果点击[添加]后再切换标签页,切换之前选择的组织、用户或角色将解除。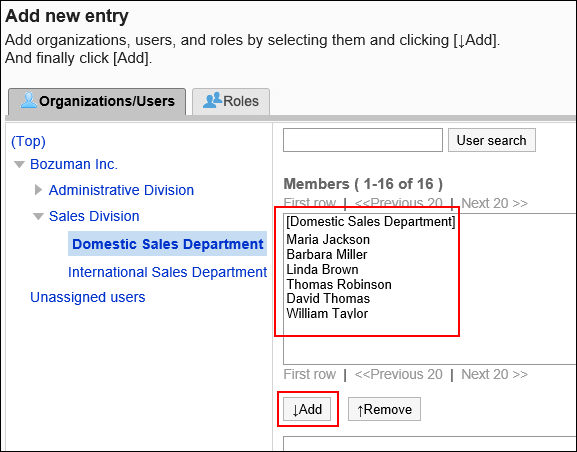
-
点击[添加]。

删除操作管理权限
删除组织或用户的操作管理权限。
选择并删除操作管理权限
选择并删除操作管理权限。
操作步骤:
-
点击页眉处齿轮状的管理员菜单图标。
齿轮状图标仅显示于拥有管理权限的用户的页面。 -
点击[Garoon 系统管理]。
-
选择“各应用程序的管理”标签页。
-
点击[门户]。
-
点击[门户的操作管理权限]。
-
在“门户的操作管理权限”页面中,选择门户。
-
在“操作管理权限列表”页面中,选中要删除的操作管理权限的复选框,然后点击[删除]。
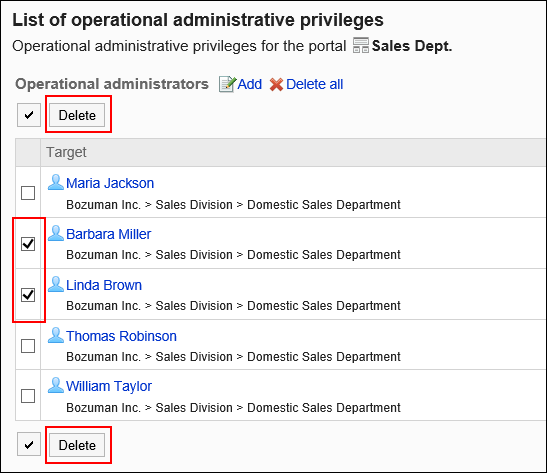
-
在“操作管理权限的批量删除”页面中,点击[是]。
删除所有操作管理权限
删除所有的操作管理权限。
操作步骤:
-
点击页眉处齿轮状的管理员菜单图标。
齿轮状图标仅显示于拥有管理权限的用户的页面。 -
点击[Garoon 系统管理]。
-
选择“各应用程序的管理”标签页。
-
点击[门户]。
-
点击[门户的操作管理权限]。
-
在“门户的操作管理权限”页面中,选择门户。
-
在“操作管理权限的列表”页面中,点击[全部删除]。
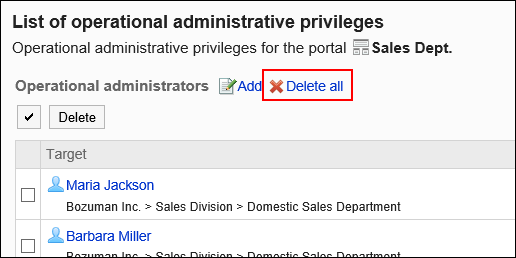
-
在“全部操作管理权限的删除”页面中,点击[是]。