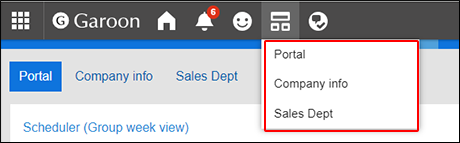门户显示的相关设置
进行如下的门户显示的相关设置:
- 用户访问Garoon时的默认门户
- 可自己设置默认门户的用户
- 门户的显示顺序
设置默认门户
以组织为单位设置登录时默认显示的门户。
-
点击页眉处齿轮状的管理员菜单图标。
齿轮状图标仅显示于拥有管理权限的用户的页面。 -
点击[Garoon 系统管理]。
-
选择“各应用程序的管理”标签页。
-
点击[门户]。
-
点击[默认门户]。
-
在“默认门户”页面中,选择组织,然后点击[设置]。
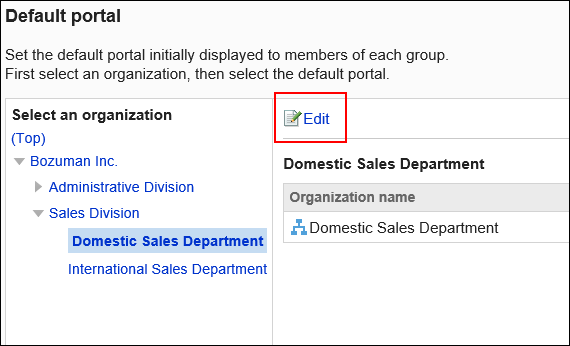 选择"(顶部)"可应用于所有组织。但是,优先应用单个组织的设置。
选择"(顶部)"可应用于所有组织。但是,优先应用单个组织的设置。 -
在“默认门户的设置”页面中,选择默认门户,然后点击[设置]。
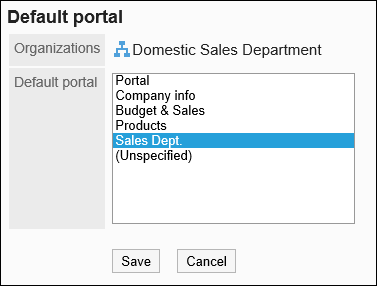 如选择“(未设置)”,将默认显示门户显示顺序中最最上面的门户。
如选择“(未设置)”,将默认显示门户显示顺序中最最上面的门户。
设置默认门户设置的使用权限
以组织、用户或角色为单位设置默认门户设置的使用权限。
默认门户的设置的使用权限根据安全模式的不同而不同。
初始设置为“GRANT(选择允许对象)”。因此,所有用户的使用都受到限制。
使用权限的相关信息请参考用户的权限和优先的访问权限。
被授予使用权限的用户可在个人设置中门户进行默认门户的设置。
添加使用权限
以在安全模型为“GRANT(选择允许访问的对象)”的状态下设置使用权限为例进行说明。
-
点击页眉处齿轮状的管理员菜单图标。
齿轮状图标仅显示于拥有管理权限的用户的页面。 -
点击[Garoon 系统管理]。
-
选择“各应用程序的管理”标签页。
-
点击[门户]。
-
点击[默认门户设置的使用权限]。
-
在“默认门户设置的使用权限”页面中,确认安全模式为“GRANT(选择允许访问的对象)”。
安全模型为“REVOKE(选择限制的对象)”时,请点击[更改],并将其更改为“GRANT(选择允许访问的对象)”。详情请参考更改安全模式。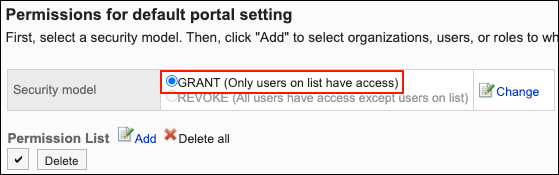
-
点击[添加]。
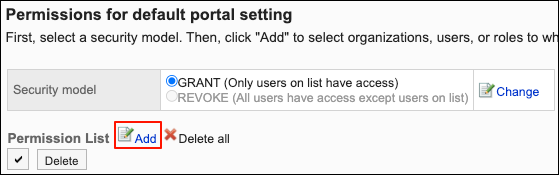
-
在“添加使用权限”页面中,选择要为其设置使用权限的组织、用户或角色,然后点击[添加]。
要选择角色时,请将其显示切换到"角色"标签页。
如果点击[添加]后再切换标签页,切换之前选择的组织、用户或角色将解除。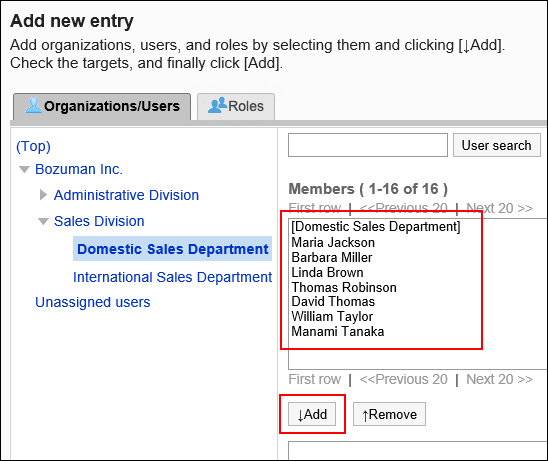
-
点击[添加]。
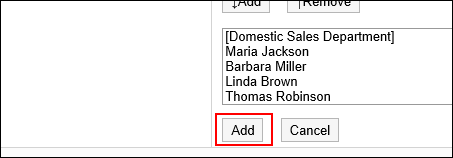
删除使用权限
删除授予用户和组织的使用权限。
删除使用权限后,根据安全模式,用户可执行的操作将发生以下变化:
- 安全模式为“GRANT(选择允许访问的对象)”时:
被删除使用权限的用户或组织及角色的所属用户将无法执行之前允许的操作。 - 安全模式为“REVOKE(选择限制的对象)”时:
被删除使用权限的用户或组织及角色的所属用户被允许执行之前受限的操作。
选择并删除使用权限
选择使用权限并将其删除。
-
点击页眉处齿轮状的管理员菜单图标。
齿轮状图标仅显示于拥有管理权限的用户的页面。 -
点击[Garoon 系统管理]。
-
选择“各应用程序的管理”标签页。
-
点击[门户]。
-
点击[默认门户设置的使用权限]。
-
在“默认门户设置的使用权限”页面中,选中要删除使用权限的复选框,然后点击[删除]。
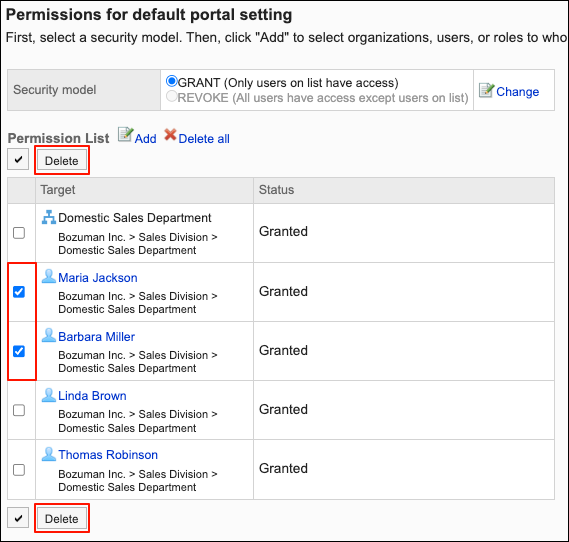
-
在“使用权限的批量删除”页面中,点击[是]。
删除所有使用权限
删除所有使用权限。
-
点击页眉处齿轮状的管理员菜单图标。
齿轮状图标仅显示于拥有管理权限的用户的页面。 -
点击[Garoon 系统管理]。
-
选择“各应用程序的管理”标签页。
-
点击[门户]。
-
点击[默认门户设置的使用权限]。
-
在“默认门户设置的使用权限”页面中,点击[全部删除]。
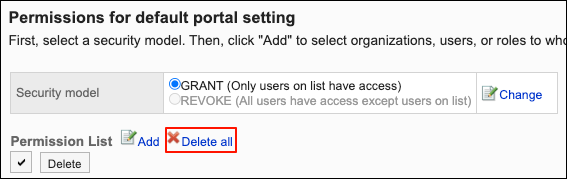
-
在“删除所有使用权限”页面中,点击[是]。
更改门户的显示顺序
更改“门户”页面中系统设置门户的显示顺序。
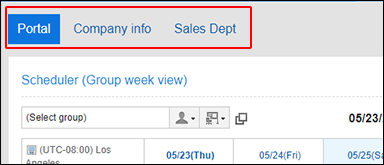
-
点击页眉处齿轮状的管理员菜单图标。
齿轮状图标仅显示于拥有管理权限的用户的页面。 -
点击[Garoon 系统管理]。
-
选择“各应用程序的管理”标签页。
-
点击[门户]。
-
点击[门户的显示顺序]。
-
在“门户的显示顺序”页面中更改顺序。
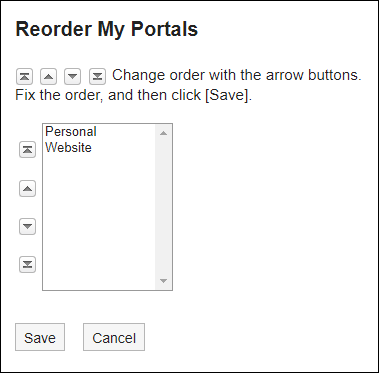
-
确认设置内容,点击[更改]。
更改后的显示顺序还将应用到页眉处的门户列表中。