设置共享类别的操作管理权限
操作管理员是经系统管理员授予了类别的操作管理权限的用户。
被设置为操作管理员后,"书签"页面和"类别的详情"页面中将显示[选项],即可在用户页面中管理共享链接。
但是,操作管理员仅可管理由系统管理员付与访问权限的类别。
操作管理员可以执行以下操作:
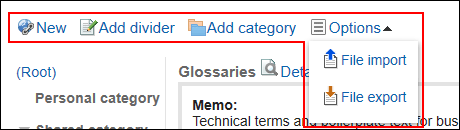
-
添加共享链接:
详情请参考添加共享链接。 -
添加共享分隔线:
详情请参考添加分割线。 -
添加共享类别:
详情请参考添加共享类别。 -
选项:
- 导入共享链接/分隔线
- 导出共享链接/分隔线
详情请参考通过CSV文件管理共享链接/分隔线。

- 更改:
详情请参考更改共享类别。 - 移动:
详情请参考移动共享类别。 - 删除:
详情请参考删除共享类别。 - 设置权限:
详情请参考设置访问权限。 - 更改子类别的顺序:
详情请参考更改子类别的顺序。 - 更改链接/分隔线的顺序:
详情请参考更改共享链接/分隔线的顺序。
登记操作管理权限
分别给共享类别登记操作管理员。
操作管理员的设置将继承到子类别。
-
点击页眉处齿轮状的管理员菜单图标。
齿轮状图标仅显示于拥有管理权限的用户的页面。 -
点击[Garoon 系统管理]。
-
选择“各应用程序的管理”标签页。
-
点击[书签]。
-
点击[操作管理权限的设置]。
-
在“操作管理权限的设置”页面,选择共享类别,然后点击[设置]。
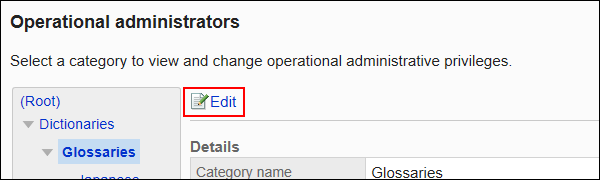
-
在“操作管理权限的列表”页面中,点击[添加]。
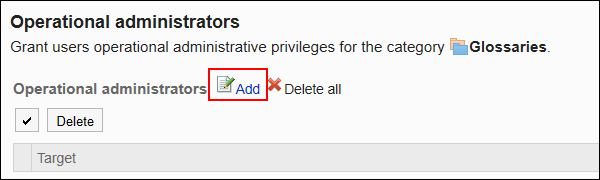
-
在“操作管理权限的添加”页面中,选择要为其设置操作管理权限的组织、用户或角色,然后点击[添加]。
要选择角色时,可将显示切换至“角色”标签。
如果点击[添加]后再切换标签页,切换之前选择的组织、用户或角色将解除。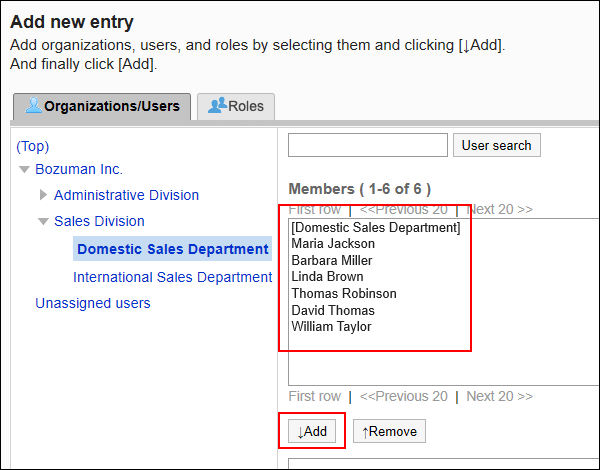
-
确认设置内容,点击[添加]。
删除操作管理权限
删除管理共享类别的操作管理员。
被删除操作管理权限的用户,页面中将不再显示用于管理共享书签的菜单。
选择并删除操作管理权限
选择并删除操作管理权限。
-
点击页眉处齿轮状的管理员菜单图标。
齿轮状图标仅显示于拥有管理权限的用户的页面。 -
点击[Garoon 系统管理]。
-
选择“各应用程序的管理”标签页。
-
点击[书签]。
-
点击[操作管理权限的设置]。
-
在“操作管理权限的设置”页面,选择共享类别,然后点击[设置]。
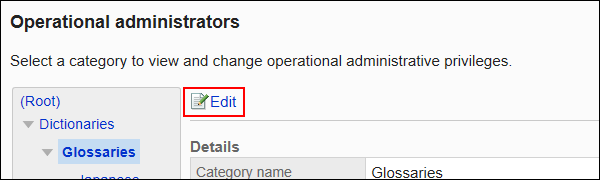
-
在“操作管理权限列表”页面中,选中要删除的操作管理权限的复选框,然后点击[删除]。
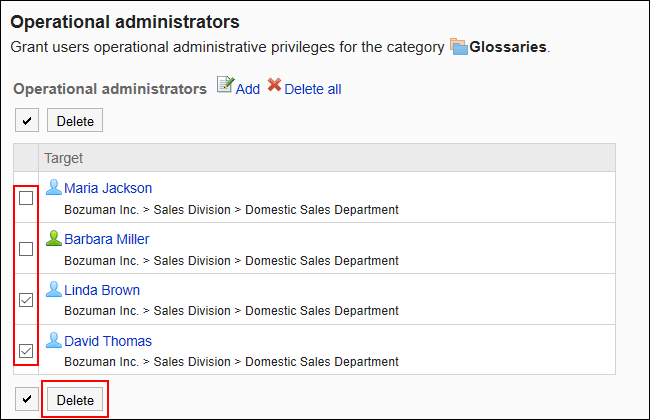
-
在“操作管理权限的批量删除”页面中,点击[是]。
删除所有操作管理权限
删除所有已设置的操作管理权限。
-
点击页眉处齿轮状的管理员菜单图标。
齿轮状图标仅显示于拥有管理权限的用户的页面。 -
点击[Garoon 系统管理]。
-
选择“各应用程序的管理”标签页。
-
点击[书签]。
-
点击[操作管理权限的设置]。
-
在“操作管理权限的设置”页面,选择共享类别,然后点击[设置]。
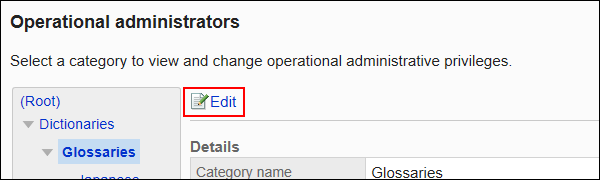
-
在“操作管理权限的列表”页面中,点击[全部删除]。
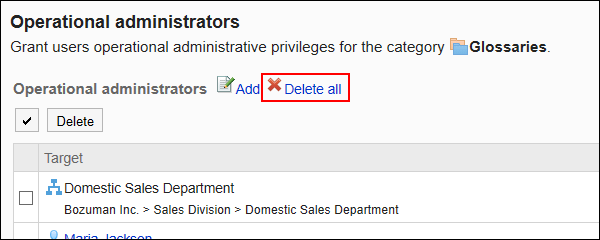
-
在“全部操作管理权限的删除”页面中,点击[是]。