设置共享链接
介绍如何在共享类别中设置共享链接及分割线。
添加共享链接
在共享类别中添加共享链接。
-
点击页眉处齿轮状的管理员菜单图标。
齿轮状图标仅显示于拥有管理权限的用户的页面。 -
点击[Garoon 系统管理]。
-
选择“各应用程序的管理”标签页。
-
点击[书签]。
-
点击[共享书签]。
-
在“共享书签”页面中,选择共享类别并点击[添加共享链接]。
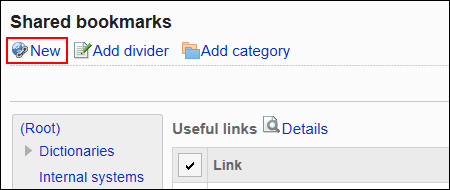
-
在"共享链接的添加"页面中,输入标题。
请务必设置标题。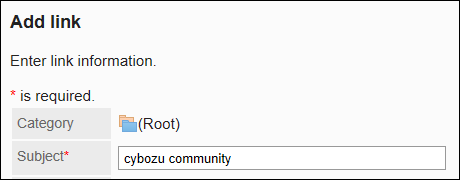
-
在“URL”项目中输入URL。
请务必设置 URL。
链接的URL中可使用以下字符:- a-z
- A-Z
- 0-9
- 符号:
- % : / ? # [ ] @ ! $ & ' ( ) * + , ; = - . _ ~
以“MMS://”开头的URL不能用于共享链接。
- % : / ? # [ ] @ ! $ & ' ( ) * + , ; = - . _ ~

-
根据需要设置"备注"项。
输入共享链接的说明。
"备注"项目中输入的内容将显示在"链接的详情"页面中。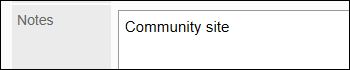
-
确认设置内容,点击[添加]。
更改共享链接
更改共享链接。
-
点击页眉处齿轮状的管理员菜单图标。
齿轮状图标仅显示于拥有管理权限的用户的页面。 -
点击[Garoon 系统管理]。
-
选择“各应用程序的管理”标签页。
-
点击[书签]。
-
点击[共享书签]。
-
在“共享书签”页面中,选择共享类别,然后点击要更改的共享链接的[详情]。

-
在“共享链接的详情”页面中,点击[更改]。
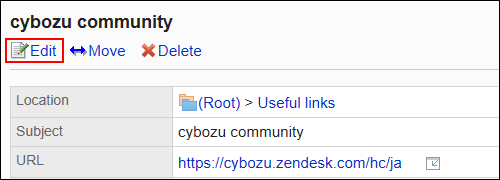
-
在“共享链接信息的更改”页面,根据需要更改项目。
-
确认设置内容,点击[更改]。
移动共享链接
将共享链接移动到其他共享类别。
-
点击页眉处齿轮状的管理员菜单图标。
齿轮状图标仅显示于拥有管理权限的用户的页面。 -
点击[Garoon 系统管理]。
-
选择“各应用程序的管理”标签页。
-
点击[书签]。
-
点击[共享书签]。
-
在“共享书签”页面中,选择共享类别,然后点击要移动的共享链接的[详情]。

-
在“共享链接的详情”页面中,点击[移动]。
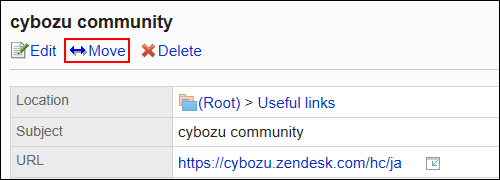
-
选择要移动到的共享类别,然后点击[移动]。
可通过输入关键字并点击[搜索类别]来搜索要移动到的共享类别。
点击[上一层]可移动到上一共享类别。
点击共享类别名称可转移到您点击的子类别。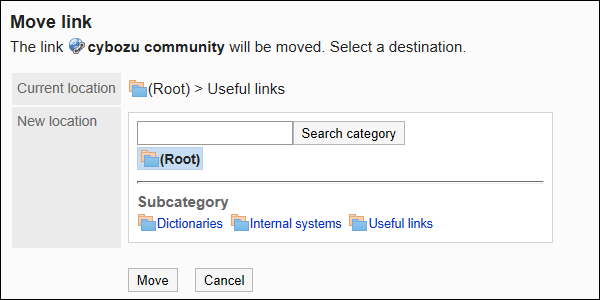
-
确认设置内容,点击[移动]。
添加分隔线
在共享类别中添加分隔线。
-
点击页眉处齿轮状的管理员菜单图标。
齿轮状图标仅显示于拥有管理权限的用户的页面。 -
点击[Garoon 系统管理]。
-
选择“各应用程序的管理”标签页。
-
点击[书签]。
-
点击[共享书签]。
-
在“共享书签”页面中,选择共享类别,然后点击[添加共享分隔线]。
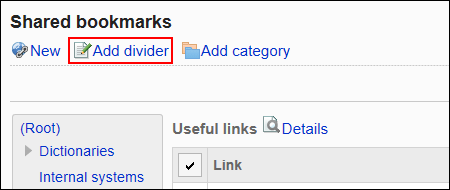
-
在“共享分隔线的添加”页面中,点击[是]。
添加的分割线显示在共享类别的最下面。
更改共享链接/分隔线的顺序
更改共享类别中的链接或分隔线的顺序。
只能在同一类别中更改共享链接或分隔线的顺序。
-
点击页眉处齿轮状的管理员菜单图标。
齿轮状图标仅显示于拥有管理权限的用户的页面。 -
点击[Garoon 系统管理]。
-
选择“各应用程序的管理”标签页。
-
点击[书签]。
-
点击[共享书签]。
-
在“共享书签”页面中,选择共享类别,然后点击[详情]。
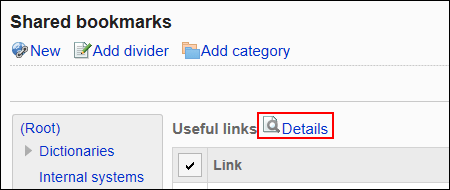
-
在“共享类别的详情”页面中,点击[更改共享链接/分隔线的顺序]。

-
在"共享链接/分隔线的顺序更改"页面中,更改共享链接和分隔符的顺序。
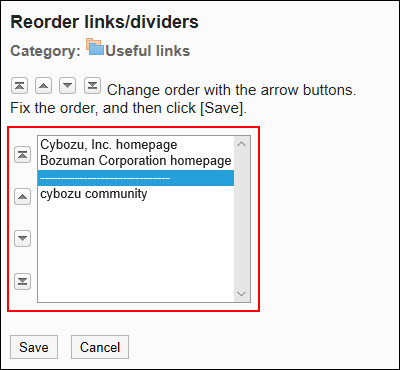
-
确认设置内容,点击[更改]。
删除共享链接/分隔线
删除共享类别中的共享链接或分隔线。
逐个删除共享链接
一次删除一个共享链接。
-
点击页眉处齿轮状的管理员菜单图标。
齿轮状图标仅显示于拥有管理权限的用户的页面。 -
点击[Garoon 系统管理]。
-
选择“各应用程序的管理”标签页。
-
点击[书签]。
-
点击[共享书签]。
-
在“共享书签”页面中,选择共享类别,然后点击要删除的共享链接的[详情]。

-
在“共享链接的详情”页面中,点击[删除]。
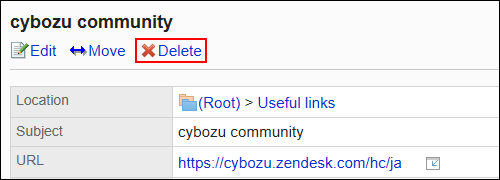
-
在“共享链接的删除”页面中,点击[是]。
批量删除多个共享链接/分隔线
选择并批量删除共享类别中的共享链接或分隔线。
-
点击页眉处齿轮状的管理员菜单图标。
齿轮状图标仅显示于拥有管理权限的用户的页面。 -
点击[系统设置]。
-
选择“各应用程序的管理”标签页。
-
点击[书签]。
-
点击[共享书签]。
-
在“共享书签”页面中,选择共享类别。
-
选中要删除的共享链接或分割线的复选框,然后点击[删除]。
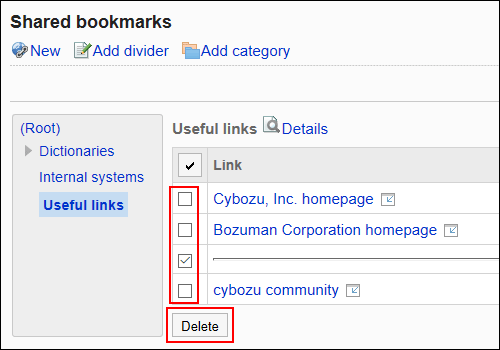
-
在“共享链接/分隔线的批量删除”页面中,点击[是]。