使用权限的设置
以组织、用户或角色为单位,限制可通过KUNAI使用的应用程序。
例如,可仅允许出差较多的部长通过KUNAI处理申请,禁止在KUNAI上使用邮件以减少Garoon的负担。
初始设置为所有用户都可通过KUNAI使用所有可使用的应用。
添加使用权限
添加KUNAI中应用程序的使用权限。
-
点击页眉处齿轮状的管理员菜单图标。
齿轮状图标仅显示于拥有管理权限的用户的页面。 -
点击[Garoon 系统管理]。
-
选择“各应用程序的管理”标签页。
-
点击[KUNAI]。
-
点击[使用权限的设置]。
-
在“使用权限的设置”页面中,点击[添加]。
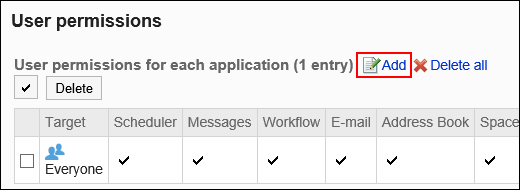
-
在“添加设置对象”页面中,选择要为其设置使用权限的组织、用户或角色,然后点击[添加]。
要选择角色时,可将显示切换至“角色”标签。
如果点击[添加]后再切换标签页,切换之前选择的组织、用户或角色将解除。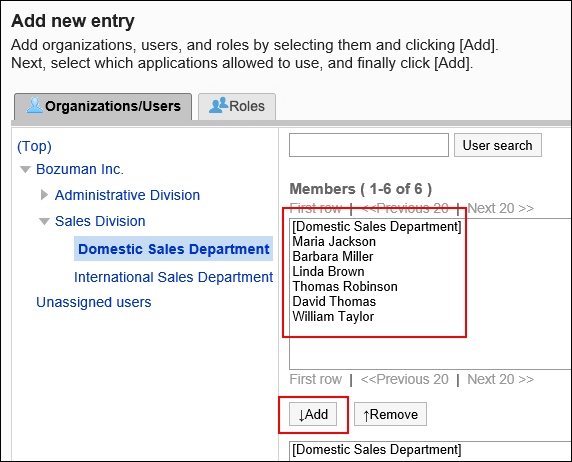
-
选中要允许在KUNAI中使用的应用程序的复选框。
无法更改已停用的应用程序的设置。详情请参考应用程序的使用。
-
确认设置内容,点击[添加]。
设置了不同的使用权限时优先的权限
如果为组织、用户和角色设置使用权限,则可以为单个用户设置多个权限。在这种情况下,允许使用应用程序的权限优先。
例如,设置了以下使用权限时,隶属于组织“国内营业部”和角色“部长”的用户“木村 修”可使用日程安排、站内信和Workflow。
| 对象 | 日程安排 | 站内信 | Workflow |
|---|---|---|---|
| 国内营业部 | |||
| 部长 | |||
| 木村 修 |
更改使用权限
对设置了使用权限的组织、用户或角色,更改允许在KUNAI上使用的应用程序。
-
点击页眉处齿轮状的管理员菜单图标。
齿轮状图标仅显示于拥有管理权限的用户的页面。 -
点击[Garoon 系统管理]。
-
选择“各应用程序的管理”标签页。
-
点击[KUNAI]。
-
点击[使用权限的设置]。
-
在“使用权限的设置”页面中,点击要更改使用权限的组织、用户或角色的[更改]。
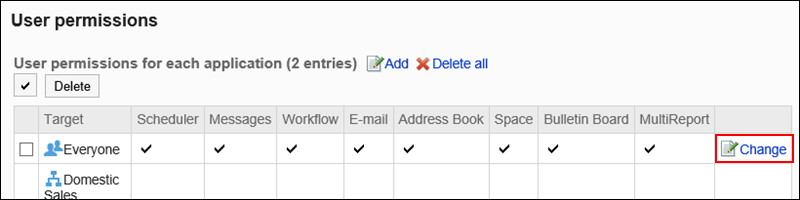
-
在"使用权限的更改"页面的"允许在KUNAI上使用的应用程序"项目中,选中允许使用的应用程序的复选框。
禁止使用时,取消选择。 -
确认设置内容,点击[更改]。
删除使用权限
删除KUNAI中应用程序的使用权限。
被删除使用权限的用户将无法在KUNAI中使用Garoon的应用程序。
选择并删除使用权限
选择使用权限并将其删除。
-
点击页眉处齿轮状的管理员菜单图标。
齿轮状图标仅显示于拥有管理权限的用户的页面。 -
点击[Garoon 系统管理]。
-
选择“各应用程序的管理”标签页。
-
点击[KUNAI]。
-
点击[使用权限的设置]。
-
在“使用权限的设置”页面中,选中要删除使用权限的组织、用户或角色的复选框,然后点击[删除]。
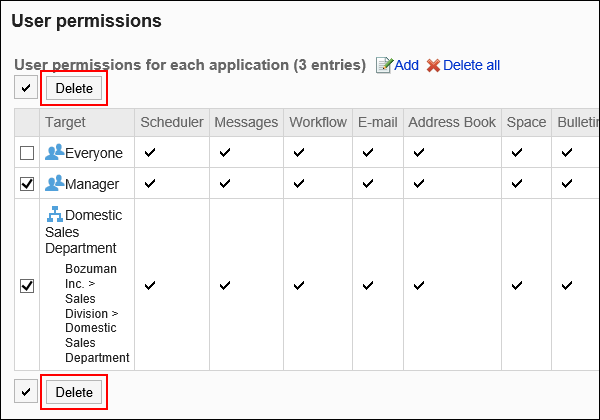
-
在“设置对象的批量删除”页面,点击[是]。
删除所有使用权限
删除所有使用权限。
-
点击页眉处齿轮状的管理员菜单图标。
齿轮状图标仅显示于拥有管理权限的用户的页面。 -
点击[Garoon 系统管理]。
-
单击“各应用程序的管理”标签页。
-
点击[KUNAI]。
-
点击[使用权限的设置]。
-
在“使用权限的设置”页面中,点击[全部删除]。
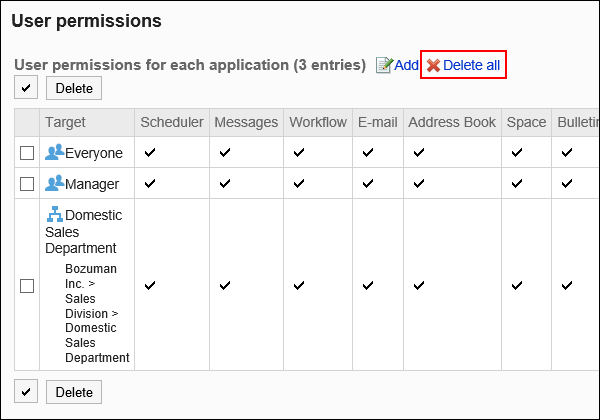
-
在“设置对象的全部删除”页面,点击[是]。