为类别设置操作管理权限
操作管理员是经系统管理员授予了类别的操作管理权限的用户。
被设置为操作管理器后,将能够在用户页面中通过“公告栏”页面的[选项],对类别和公告进行管理。
但是,操作管理员仅可管理由系统管理员付与访问权限的类别。
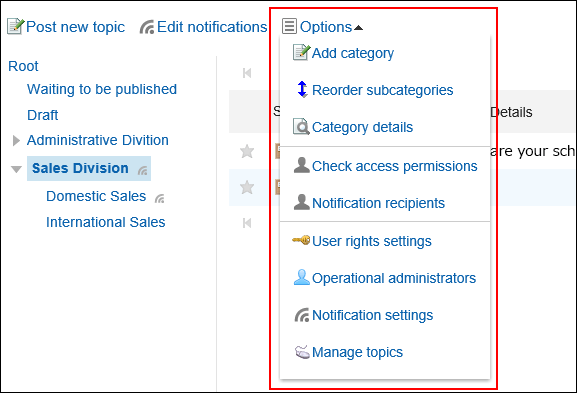
操作管理员可以执行以下操作:
- 添加类别:
详情请参考添加类别。 - 更改子类别的顺序:
详情请参考更改子类别的顺序。 - 类别的详情:
查看所选类别的详细信息。 - 访问权限的设置:
详情请参考设置类别的访问权限。 - 设置操作管理权限:
为所选类别设置操作管理员。 - 设置通知:
详情请参考通知的设置。 - 公告的管理:
详情请参考公告的管理。
添加操作管理权限
分别设置各类别的操作权限。
操作管理权限的设置将继承到子类别中。
操作步骤:
-
点击页眉处齿轮状的管理员菜单图标。
齿轮状图标仅显示于拥有管理权限的用户的页面。 -
点击[Garoon 系统管理]。
-
选择“各应用程序的管理”标签页。
-
点击[公告栏]。
-
点击[操作管理权限的设置]。
-
在“操作管理权限的设置”页面,选择类别,然后点击[设置]。
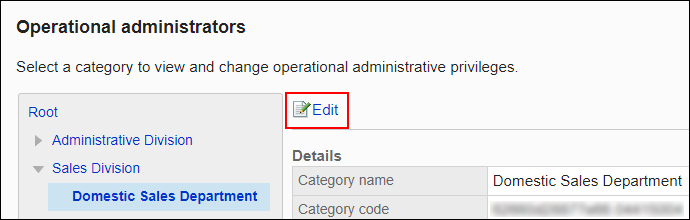
-
在“操作管理权限的列表”页面中,点击[添加]。
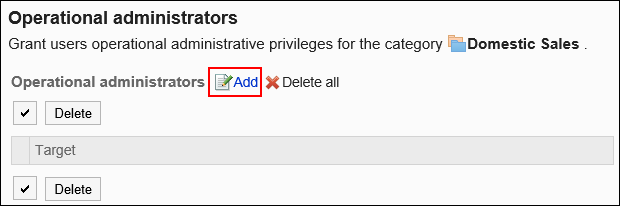
-
在“添加操作管理权限”页面中,选择要为其添加操作管理权限的组织、用户或角色,然后点击[添加]。
要选择角色时,可将显示切换至“角色”标签。
如果点击[添加]后再切换标签页,切换之前选择的组织、用户或角色将解除。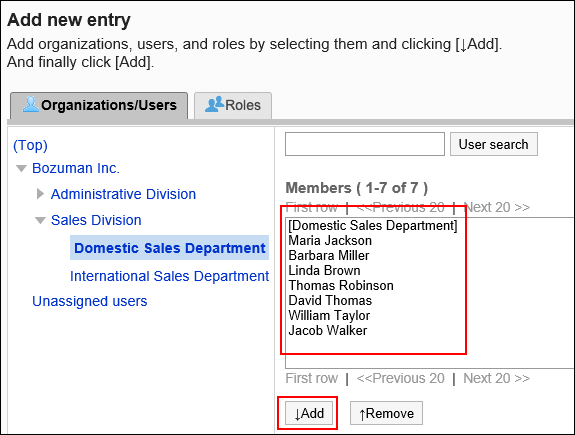
-
点击[添加]。
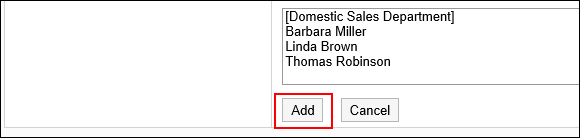
删除操作管理权限
删除组织或用户的操作管理权限。
删除操作管理权限后,被删除权限的用户将无法在用户页面中管理类别和公告。
选择并删除操作管理权限
选择操作管理权限,然后删除。
操作步骤:
-
点击页眉处齿轮状的管理员菜单图标。
齿轮状图标仅显示于拥有管理权限的用户的页面。 -
点击[Garoon 系统管理]。
-
选择“各应用程序的管理”标签页。
-
点击[公告栏]。
-
点击[操作管理权限的设置]。
-
在“操作管理权限的设置”页面,选择类别,然后点击[设置]。
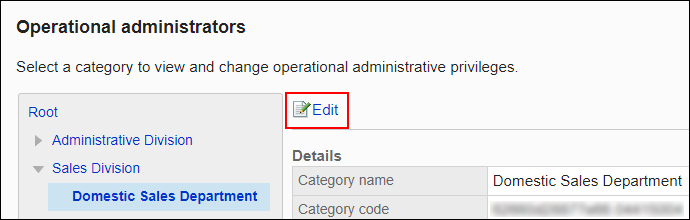
-
在“操作管理权限列表”页面中,选中要删除的操作管理权限的复选框,然后点击[删除]。
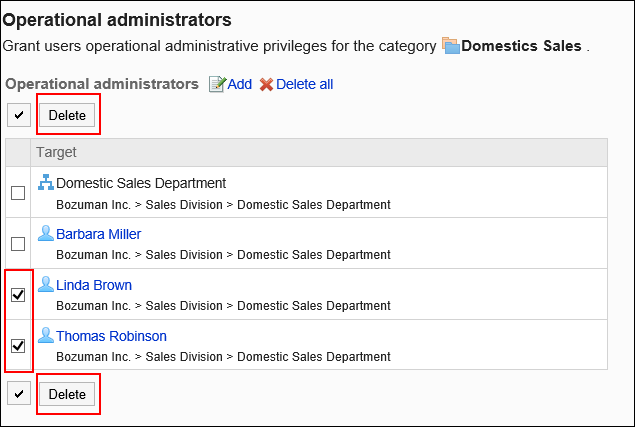
-
在“操作管理权限的批量删除”页面中,点击[是]。
删除所有操作管理权限
删除所有已设置的操作管理权限。
操作步骤:
-
点击页眉处齿轮状的管理员菜单图标。
齿轮状图标仅显示于拥有管理权限的用户的页面。 -
点击[Garoon 系统管理]。
-
选择“各应用程序的管理”标签页。
-
点击[公告栏]。
-
点击[操作管理权限的设置]。
-
在“操作管理权限的设置”页面,选择类别,然后点击[设置]。
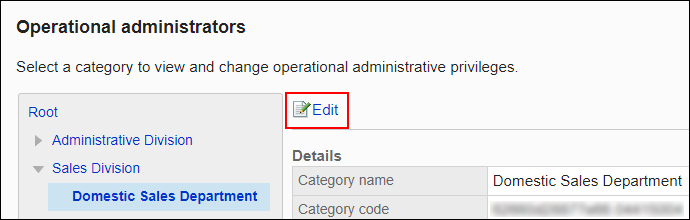
-
在“操作管理权限的列表”页面中,点击[全部删除]。
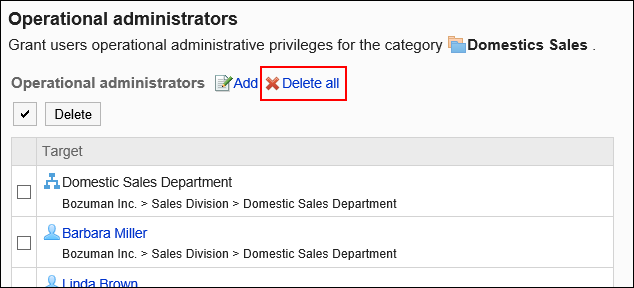
-
在“全部操作管理权限的删除”页面中,点击[是]。