类别的设置
设置类别。
添加类别
添加类别。
-
点击页眉处齿轮状的管理员菜单图标。
齿轮状图标仅显示于拥有管理权限的用户的页面。 -
点击[Garoon 系统管理]。
-
选择“各应用程序的管理”标签页。
-
点击[公告栏]。
-
点击[类别的设置]。
-
在“类别的设置”页面中,选择类别后点击[添加类别]。
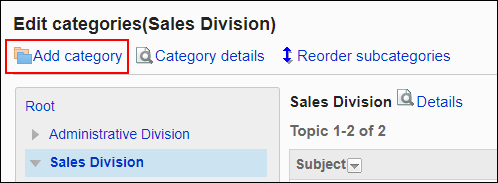
-
在“类别的添加”页面中,输入“标题”一项。
必须设置标准标题。
点击[分语言设置显示名称],可使用多种语言设置标题。
如果未设置用户所使用语言的标题,将显示标准标题。
可设置以下语言:- 日本語
- English
- 中文(简体)
- 中文(繁體)
以繁体字显示。
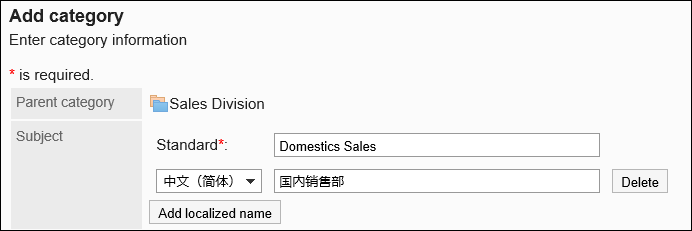
-
设置“类别代码”项目。
必须设置类别代码。
类别代码是用于识别类别的唯一代码。
-
需要时,可设置“备注”项。
输入类别的说明。设置后,类别页面中将显示备注。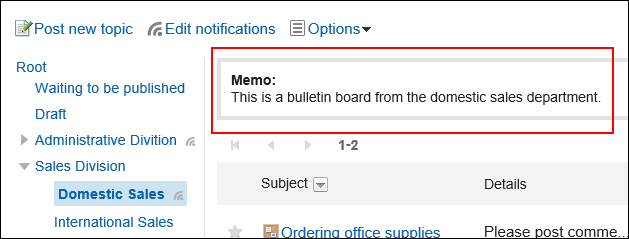
-
在"访问权限”和“通知设置"项目中,设置是否应用上级类别的设置。
初始值为应用上级类别的设置。
- 不应用上级类别的设置时:
取消勾选“自动应用访问权限的设置到子类别”及“自动应用更新通知的设置到子类别”复选框。
- 应用上级类别的设置时:
勾选“应用上级类别或子类别的访问权限”及“应用上级类别或子类别的通知设置”的复选框。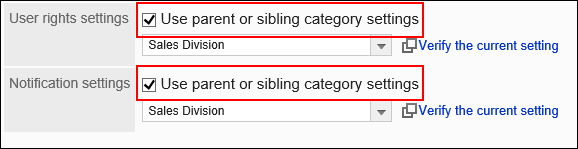 从“访问权限”和“通知设置”的下拉菜单中选择要应用设置的子类别。
从“访问权限”和“通知设置”的下拉菜单中选择要应用设置的子类别。
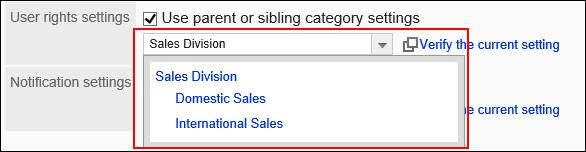
- 不应用上级类别的设置时:
-
确认设置内容,点击[添加]。
更改类别
更改类别设置。
-
点击页眉处齿轮状的管理员菜单图标。
齿轮状图标仅显示于拥有管理权限的用户的页面。 -
点击[Garoon 系统管理]。
-
选择“各应用程序的管理”标签页。
-
点击[公告栏]。
-
点击[类别的设置]。
-
在“类别的设置”页面中,选择类别并点击[类别的详情]。

-
在“类别的详情”页面中,点击[更改]。
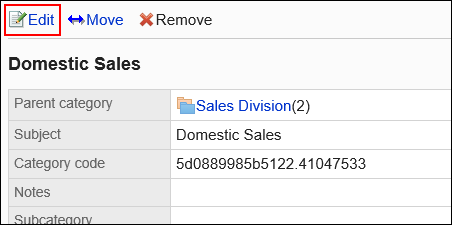
-
在"类别的更改"页面中,根据需要更改设置。
-
确认设置内容,点击[更改]。
移动类别
将子类别移到其他类别下方。
不能移动“根”类别。
-
点击页眉处齿轮状的管理员菜单图标。
齿轮状图标仅显示于拥有管理权限的用户的页面。 -
点击[Garoon 系统管理]。
-
选择“各应用程序的管理”标签页。
-
点击[公告栏]。
-
点击[类别的设置]。
-
在“类别的设置”页面中,选择类别并点击[类别的详情]。

-
在“类别的详情”页面中,点击[移动]。
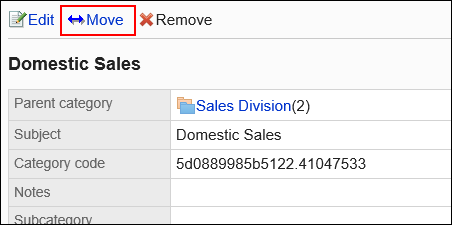
-
在"类别的移动"页面中,在"移动后的上级类别"一项中,选择要移动的类别。
可通过输入关键字并点击[搜索类别]来搜索要移动到的类别。
点击[上一层]可移动到上一类别。
点击类别名称可转移到您点击的子类别。数字表示子类别的数量。
-
确认设置内容,点击[移动]。
更改子类别的顺序
更改子类别的顺序。
-
点击页眉处齿轮状的管理员菜单图标。
齿轮状图标仅显示于拥有管理权限的用户的页面。 -
点击[Garoon 系统管理]。
-
选择“各应用程序的管理”标签页。
-
点击[公告栏]。
-
点击[类别的设置]。
-
在“类别的设置”页面中,选择类别并点击[更改子类别的顺序]。
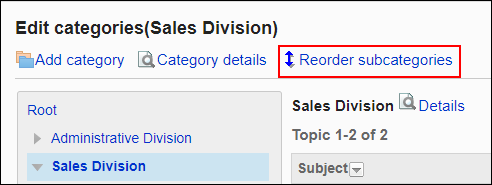
-
在“更改子类别顺序”页面中,更改子类别的顺序。
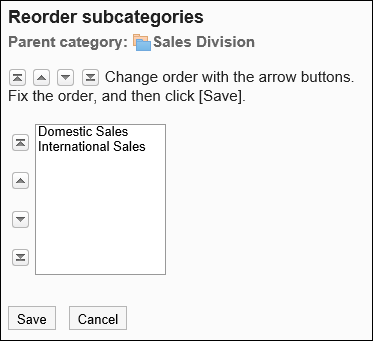
-
确认设置内容,点击[更改]。
删除类别
删除空类别。
无法删除以下类别:
- “根”类别
- 含有公告和子类别的类别
-
点击页眉处齿轮状的管理员菜单图标。
齿轮状图标仅显示于拥有管理权限的用户的页面。 -
点击[Garoon 系统管理]。
-
选择“各应用程序的管理”标签页。
-
点击[公告栏]
-
点击[类别的设置]
-
在“类别的设置”页面中,选择类别并点击[类别的详情]。
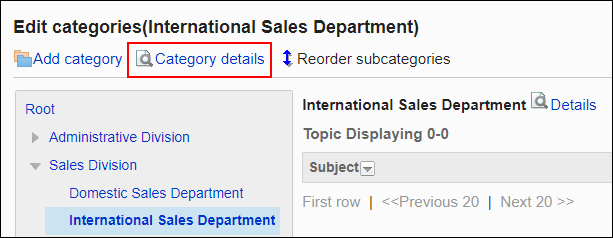
-
在“类别的详情”页面中,点击[删除]。
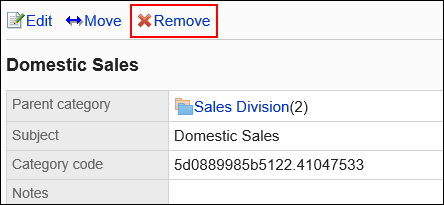
-
在“类别的删除”页面中,点击[是]。