插件的设置
将插件应用到Garoon的流程,如下所示:
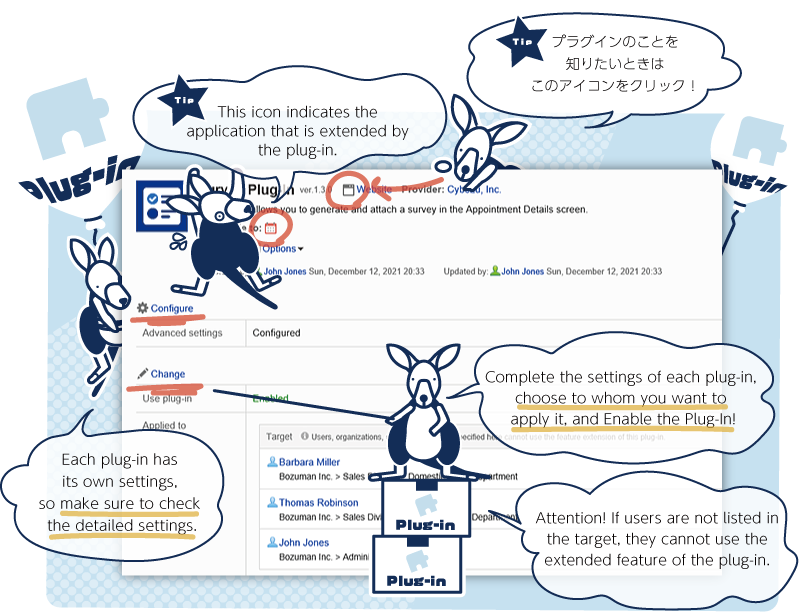
添加插件
通过导入ZIP格式的插件文件来添加插件。
-
准备插件文件。
-
点击页眉处齿轮状的管理员菜单图标。
齿轮状图标仅显示于拥有管理权限的用户的页面。 -
点击[Garoon 系统管理]。
-
选择“基本系统的管理”标签。
-
点击[插件]。
-
点击[插件的设置]。
-
在“插件的设置”页面中,点击[添加插件]。

-
在“插件的添加”对话框中,添加插件文件。
仅文件格式为“.zip”的文件可作为插件导入。
上传文件的大小上限为100MB。 -
确认ZIP格式的插件文件已被添加,点击[添加]。
添加插件之后的设置,如下所示:请根据需要更改设置。
- 插件的使用:无效
- 应用对象:登录用户
设置插件的详情
设置插件的详情。设置项目根据插件有所不同。
-
点击页眉处齿轮状的管理员菜单图标。
齿轮状图标仅显示于拥有管理权限的用户的页面。 -
点击[Garoon 系统管理]。
-
选择“基本系统的管理”标签。
-
点击[插件]。
-
点击[插件的设置]。
-
在“插件的设置”页面中,点击要设置详情的插件。
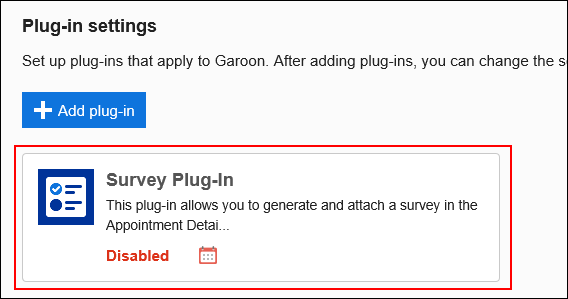
-
在“插件的详情”页面中,点击[设置]。
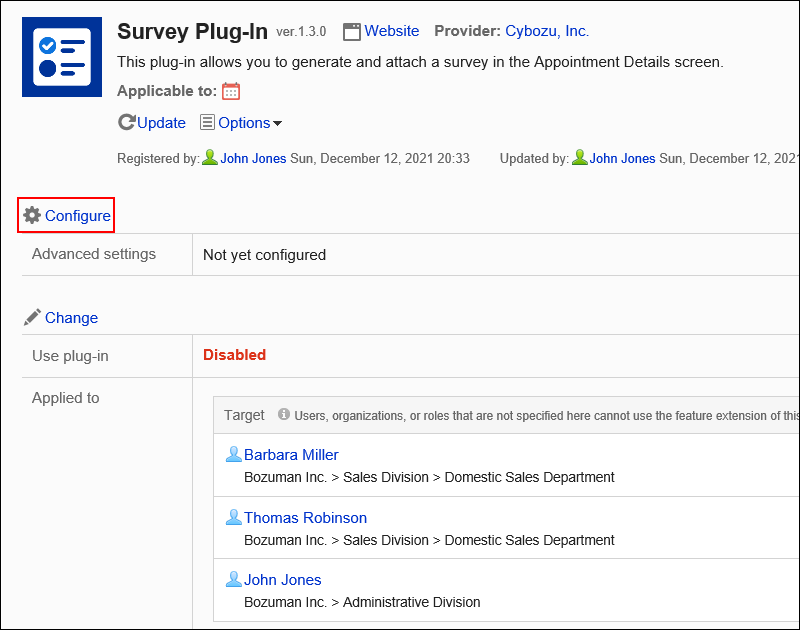
-
在“详细设置”页面中,设置所需的项目。
设置插件的应用对象
设置应用插件的用户、组织或角色。
-
点击页眉处齿轮状的管理员菜单图标。
齿轮状图标仅显示于拥有管理权限的用户的页面。 -
点击[Garoon 系统管理]。
-
选择“基本系统的管理”标签。
-
点击[插件]。
-
点击[插件的设置]。
-
在“插件的设置”页面中,点击要设置应用对象的插件。
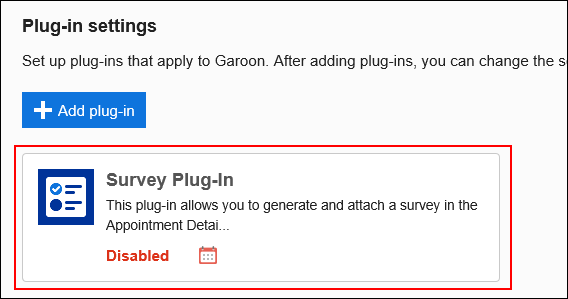
-
在“插件的详情”页面中,点击[更改]。
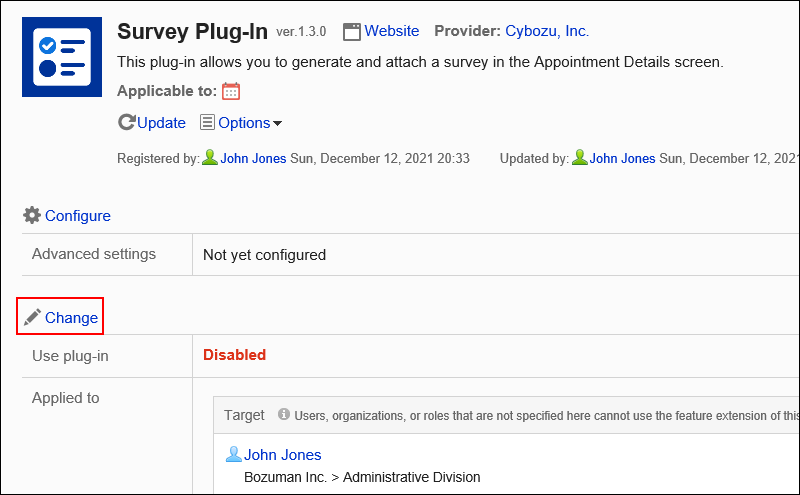
-
在“插件的更改”页面中,点击[更改]。

-
在“用户/组织/角色的选择”对话框中,选择插件的应用对象,点击[应用]。
应用对象从用户、组织或角色中选择。初始值时,应用对象设置为登录用户。
自动设置对象的显示顺序。无法更改。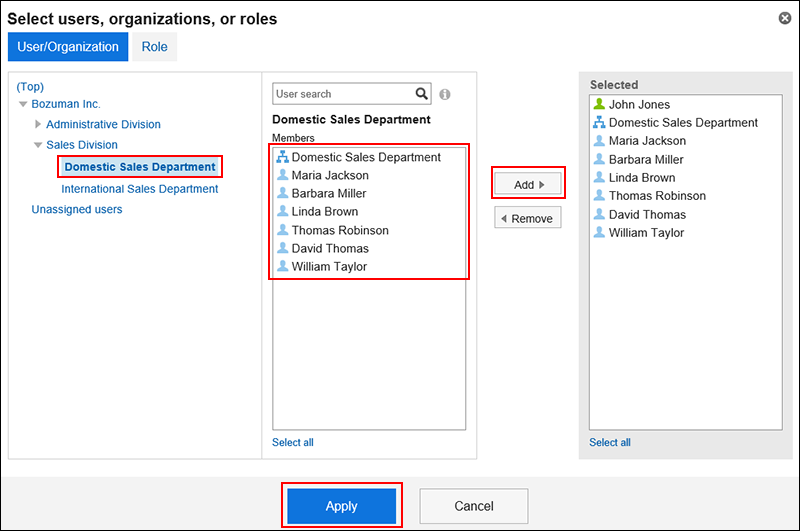
-
在“插件的更改”页面中,确认设置内容,点击[更改]。
将插件设置为有效
将插件设置为有效后,将对应用对象中设置的用户应用插件。 可设置为有效的插件最多10个。
-
点击页眉处齿轮状的管理员菜单图标。
齿轮状图标仅显示于拥有管理权限的用户的页面。 -
点击[Garoon 系统管理]。
-
选择“基本系统的管理”标签。
-
点击[插件]。
-
点击[插件的设置]。
-
在“插件的设置”页面中,点击要设置为有效的插件。
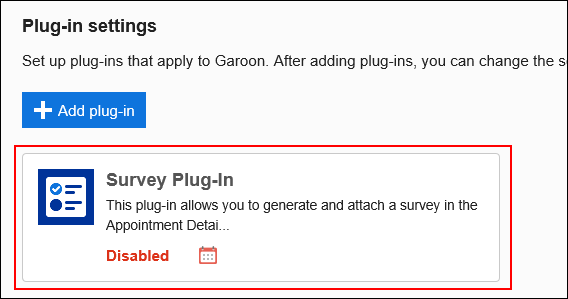
-
在“插件的详情”页面中,点击[更改]。
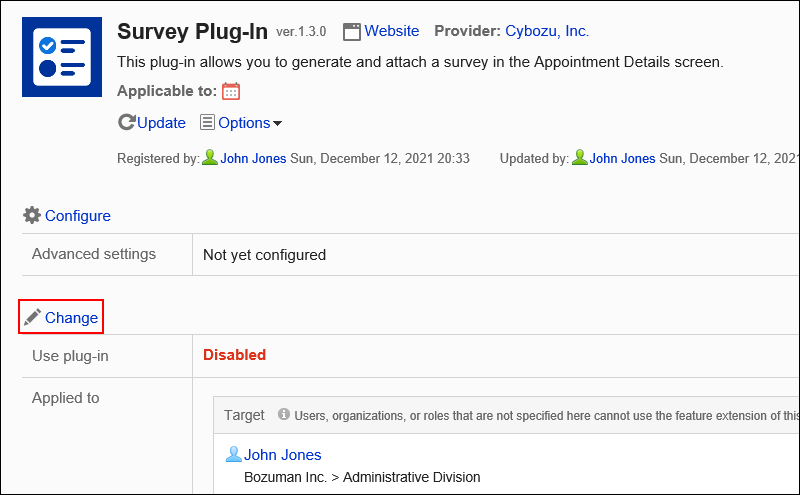
-
在“插件的更改”页面中,选择“插件的使用”项目的[设为有效]。
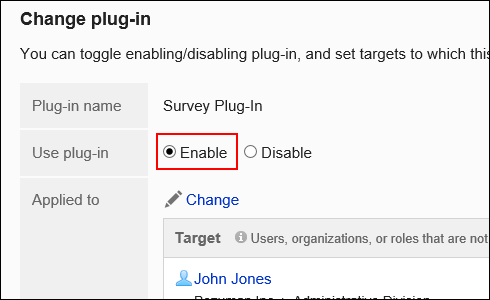
-
确认设置内容,点击[更改]。
将插件设置为无效
将插件的设置设为无效。即使设为无效,在详细设置及应用对象的设置也将被保留。
-
点击页眉处齿轮状的管理员菜单图标。
齿轮状图标仅显示于拥有管理权限的用户的页面。 -
点击[Garoon 系统管理]。
-
选择“基本系统的管理”标签。
-
点击[插件]。
-
点击[插件的设置]。
-
在“插件的设置”页面中,点击要设置为无效的插件。
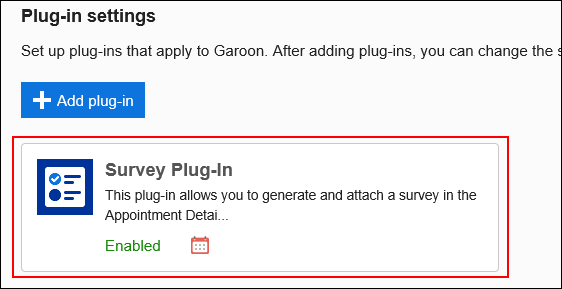
-
在“插件的详情”页面中,点击[更改]。
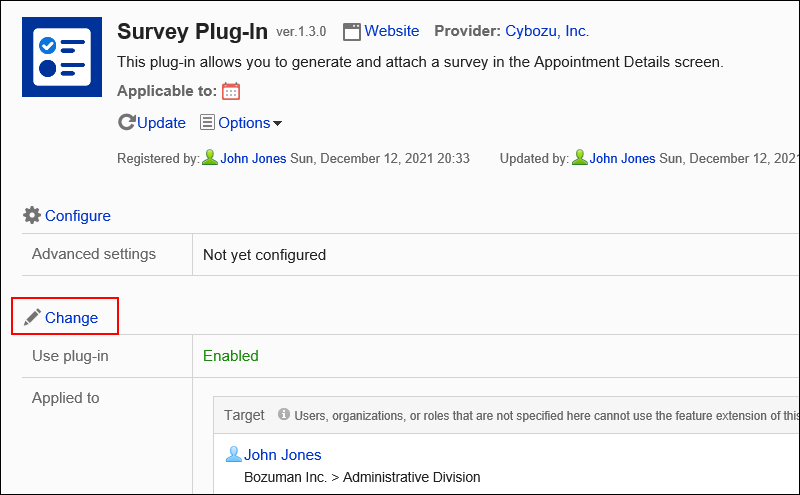
-
在“插件的更改”页面中,选择“插件的使用”项目的[设为无效]。
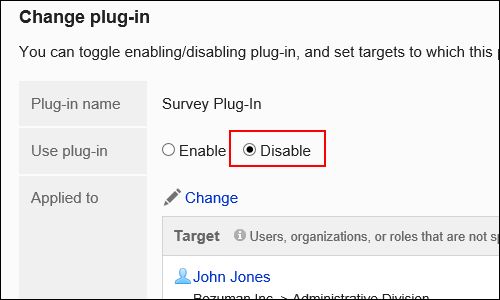
-
确认设置内容,点击[更改]。
更新插件
更新插件。即使进行了更新,在详细设置、插件的有效/无效及应用对象的设置也将被保留。
-
点击页眉处齿轮状的管理员菜单图标。
齿轮状图标仅显示于拥有管理权限的用户的页面。 -
点击[Garoon 系统管理]。
-
选择“基本系统的管理”标签。
-
点击[插件]。
-
点击[插件的设置]。
-
在“插件的设置”页面中,点击要更新的插件。
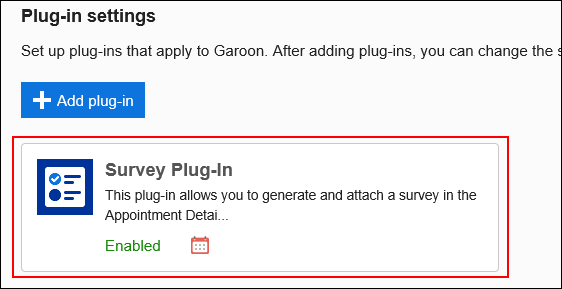
-
在“插件的详情”页面中,点击[更新]。
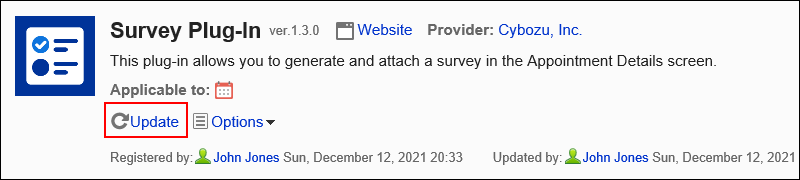
-
在“插件的更新”对话框中,添加插件文件。
仅文件格式为“.zip”的文件可作为插件导入。
上传文件的大小上限为100MB。 -
确认插件文件无误,点击[更新]。
删除插件
删除插件。
-
点击页眉处齿轮状的管理员菜单图标。
齿轮状图标仅显示于拥有管理权限的用户的页面。 -
点击[Garoon 系统管理]。
-
选择“基本系统的管理”标签。
-
点击[插件]。
-
点击[插件的设置]。
-
在“插件的设置”页面中,点击要删除的插件。
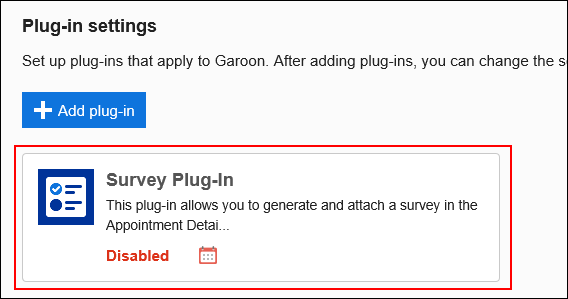
-
在“插件的详情”页面中,点击[选项],再点击[删除]。
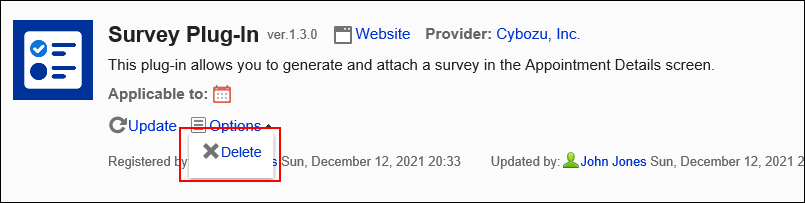
-
在“插件的删除”对话框中,点击[删除插件]。