设置申请形式的列表
在“申请形式的列表”页面,可按照类别添加分隔线以整理列表的显示,也可更改申请形式的显示顺序。
分隔线和申请形式的显示顺序也反映到用户的“报告的创建(申请形式的选择)”页面中。
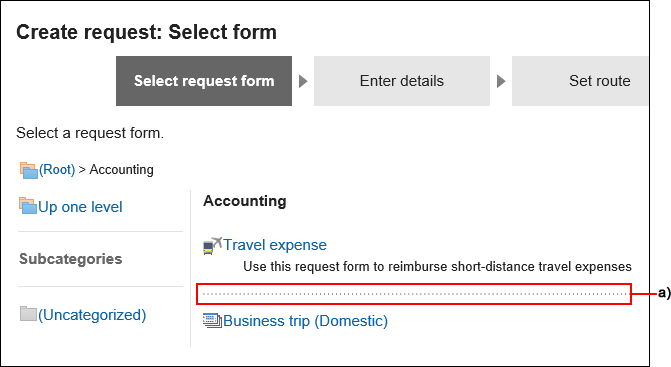
a) :分隔线
在申请形式的列表中添加分隔线
在申请形式的列表中添加分隔线。
操作步骤:
-
点击页眉处齿轮状的管理员菜单图标。
齿轮状图标仅显示于拥有管理权限的用户的页面。 -
点击[Garoon 系统管理]。
-
选择“各应用程序的管理”标签页。
-
点击[Workflow]。
-
点击[申请形式列表]。
-
在“申请形式的列表”页面中,选择类别,点击[添加分隔线]。
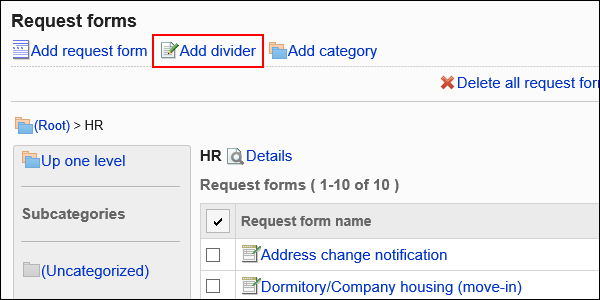
-
在“添加分隔线”页面上,点击[是]。
添加的分隔线行将显示在列表的底部。
如有必要,更改分隔线的位置。
更改申请形式列表的顺序
更改申请形式列表中申请形式及分割线的显示顺序。
操作步骤:
-
点击页眉处齿轮状的管理员菜单图标。
齿轮状图标仅显示于拥有管理权限的用户的页面。 -
点击[Garoon 系统管理]。
-
选择“各应用程序的管理”标签页。
-
点击[Workflow]。
-
点击[申请形式列表]。
-
在“申请形式的列表”页面,选择类别,点击[详情]。
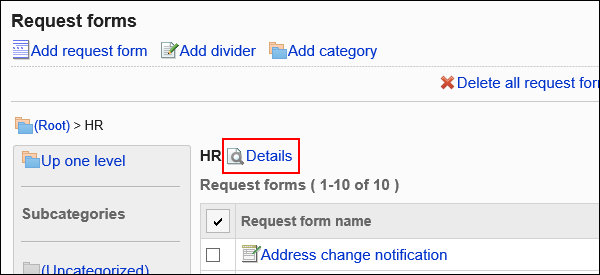
-
在“类别的详情”页面中,点击[更改申请形式/分隔线的顺序]。
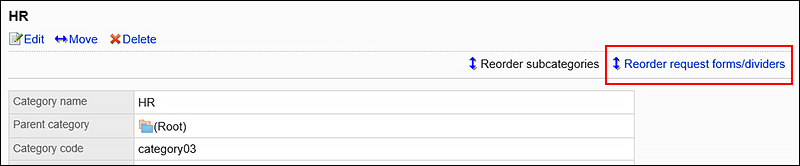
-
在“申请形式/分隔线的顺序更改”页面中,更改申请形式和分隔线的显示顺序。
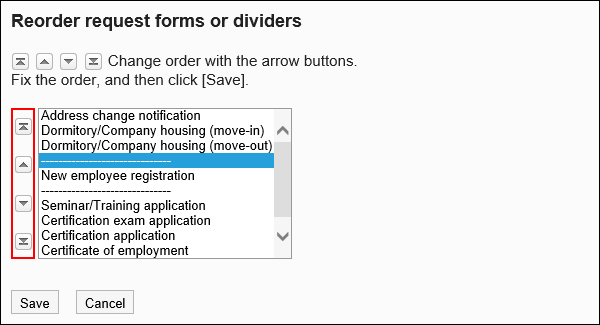
-
确认设置内容,点击[更改]。