Workflow的常规设置
在Workflow的常规设置中,设置Workflow的基本功能,如切换申请编号及批准编号的日期及时间、是否允许在申请后更改路径等。
设置申请/批准编号的年度切换
设置每年对申请数据的申请编号和批准编号进行初始化并切换年度的日期和时间。
如果您对每个申请表使用申请编号或批准号,则此设置适用。
详情请参考设置申请/批准编号。

以如下设置年度切换时间和申请编号的格式为例,进行说明。
例1:
- 年度转换日期:9月1日,9:00
- 申请编号表: %YYYY%-%00SN%
| 申請日 | 申请号 | 说明 |
|---|---|---|
| 2019年8月30日 | 2018-228 | %YYYY% 显示为"2018",因为它是年度切换前的日期。 |
| 2019年9月5日 | 2019-01 |
例2:
- 年度转换日期:1月10日9:00
- 申请编号表: %YYYY%-%00SN%
| 申請日 | 申请号 | 说明 |
|---|---|---|
| 2018年12月20日 | 2018-228 | %YYYY% 显示为"2018",因为它是年度切换前的日期。 |
| 2019年1月12日 | 2019-01 |
-
点击页眉处齿轮状的管理员菜单图标。
齿轮状图标仅显示于拥有管理权限的用户的页面。 -
点击[Garoon 系统管理]。
-
选择“各应用程序的管理”标签页。
-
点击[Workflow]。
-
点击[常规设置]。
-
在"常规设置"页面的"申请/批准编号的年度切换"项目中,选择切换的日期和时间。
登录用户的时区应用于选择的日期和时间。
如果更改设定的日期和时间,则下一个日期和时间将显示在页面上:
- 设置日期和时间转换为 UTC 标准时间的日期和时间:
显示在下拉列表的右侧。 - 将本地化的常规设置的“地域的初始值”项目中设置的时区应用于已设置的日期和时间时:
显示在下拉列表下方。
 如果要禁用此设置,请选择 -- 月、 -- 天、小时和 -- 分钟。
如果要禁用此设置,请选择 -- 月、 -- 天、小时和 -- 分钟。 - 设置日期和时间转换为 UTC 标准时间的日期和时间:
-
确认设置内容,点击[应用]。
允许退回
设置是否允许审批人退回请求。
如果您不允许退回,审批者会通过批准或拒绝处理申请数据。详情请参考处理申请。
-
点击页眉处齿轮状的管理员菜单图标。
齿轮状图标仅显示于拥有管理权限的用户的页面。 -
点击[Garoon 系统管理]。
-
选择“各应用程序的管理”标签页。
-
点击[Workflow]。
-
点击[常规设置]。
-
在“常规设置”页面的“退回的使用许可”中,选择“允许”。
-
确认设置内容,点击[应用]。
允许申请人更改路径
设置是否允许申请人更改路径。
如果您不允许重新路径,申请人不能更改为提交的申请数据处理路径步骤的人员。
-
点击页眉处齿轮状的管理员菜单图标。
齿轮状图标仅显示于拥有管理权限的用户的页面。 -
点击[Garoon 系统管理]。
-
选择“各应用程序的管理”标签页。
-
点击[Workflow]。
-
点击[常规设置]。
-
在“常规设置”页面上,在“允许申请人重新路径”字段中,选择“允许”。
-
确认设置内容,点击[应用]。
允许操作管理器更改路径
设置是否允许操作管理员更改路径。
如果不允许重新路径,则操作管理器无法更改处理正在进行的提交数据的路径步骤的人员。
-
点击页眉处齿轮状的管理员菜单图标。
齿轮状图标仅显示于拥有管理权限的用户的页面。 -
点击[Garoon 系统管理]。
-
选择“各应用程序的管理”标签页。
-
点击[Workflow]。
-
点击[常规设置]。
-
在“常规设置”页面上,在“允许操作管理器重新路径”中,选择“允许”。
-
确认设置内容,点击[应用]。
允许系统管理员更改路径
设置是否允许系统管理员更改路径。
如果不允许重新路径,系统管理员无法更改处理正在进行的提交数据的路径步骤的人员。
-
点击页眉处齿轮状的管理员菜单图标。
齿轮状图标仅显示于拥有管理权限的用户的页面。 -
点击[Garoon 系统管理]。
-
选择“各应用程序的管理”标签页。
-
点击[Workflow]。
-
点击[常规设置]。
-
在“常规设置”页面上,在“允许系统管理员重新路径项目”中,选择“允许”。
-
确认设置内容,点击[应用]。
允许使用待审批
设置是否允许使用待审批列表。
如果允许使用待审批列表,则用户可以在Workflow(待审批列表)页面确认自己被设置为处理者的申请数据的进度。
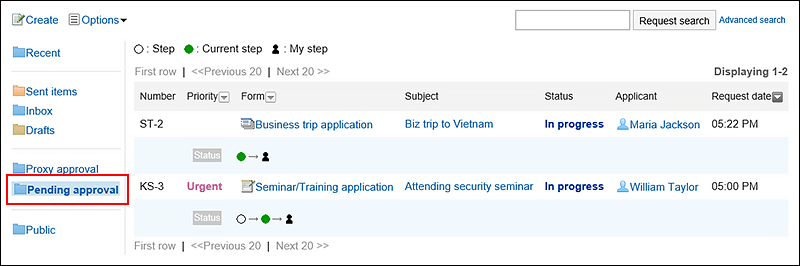
-
点击页眉处齿轮状的管理员菜单图标。
齿轮状图标仅显示于拥有管理权限的用户的页面。 -
点击[Garoon 系统管理]。
-
选择“各应用程序的管理”标签页。
-
点击[Workflow]。
-
点击[常规设置]。
-
在“常规设置”页面上,在“允许审批计划使用”字段中,选择“允许”。
-
确认设置内容,点击[应用]。
允许代理申请
设置是否允许委托应用。
有关申请代理的详细信息,请参阅以下页面:
代理人的设置
代表您提交申请
-
点击页眉处齿轮状的管理员菜单图标。
齿轮状图标仅显示于拥有管理权限的用户的页面。 -
点击[Garoon 系统管理]。
-
选择“各应用程序的管理”标签页。
-
点击[Workflow]。
-
点击[常规设置]。
-
在“常规设置”页面上,在“允许代理申请”字段中,选择“允许”。
-
确认设置内容,点击[应用]。
允许代理审批
设置是否允许代理人进行审批。
有关代理审批的详细信息,请参阅以下页面:
代理人的设置
申请的代理处理
-
点击页眉处齿轮状的管理员菜单图标。
齿轮状图标仅显示于拥有管理权限的用户的页面。 -
点击[Garoon 系统管理]。
-
选择“各应用程序的管理”标签页。
-
点击[Workflow]。
-
点击[常规设置]。
-
在“常规设置”页面上,在“允许代理审批”字段中,选择“允许”。
-
确认设置内容,点击[应用]。
允许用户进行代理人设置
设置是允许用户设置代理申请人还是代理审批人。
详情请参考设置代理人。
-
点击页眉处齿轮状的管理员菜单图标。
齿轮状图标仅显示于拥有管理权限的用户的页面。 -
点击[Garoon 系统管理]。
-
选择“各应用程序的管理”标签页。
-
点击[Workflow]。
-
点击[常规设置]。
-
在“常规设置”页面上,在“允许用户代理设置”字段中,选择“允许”。
-
确认设置内容,点击[应用]。
允许使用电子邮件通知
设置是否允许用户通过邮件接收Workflow(最新列表)页面上显示的内容。
-
点击页眉处齿轮状的管理员菜单图标。
齿轮状图标仅显示于拥有管理权限的用户的页面。 -
点击[Garoon 系统管理]。
-
选择“各应用程序的管理”标签页。
-
点击[Workflow]。
-
点击[常规设置]。
-
在“常规设置”页面上,在“允许邮件通知使用”字段中,选择“允许”。
如果选择“允许”,请在通知电子邮件中输入 URL 以显示Workflow。 -
确认设置内容,点击[应用]。
系统管理员准备完成后,请联系用户在个人设置中将邮件通知的设置设为有效。
允许 Javascript/CSS 自定义
设置是否允许使用 JavaScript 和 CSS 文件进行自定义。
详情请参考通过JavaScript / CSS自定义。