设置路径分支条件
设置分支字段和路径步骤的分支条件。
添加路径分支条件
设置分支路径的条件和该分支的内容。
您设置的路径分支条件从“路径分支条件列表”的顶部应用。
-
点击页眉处齿轮状的管理员菜单图标。
齿轮状图标仅显示于拥有管理权限的用户的页面。 -
点击[Garoon 系统管理]。
-
选择“各应用程序的管理”标签页。
-
点击[Workflow]。
-
点击[申请形式列表]。
-
在“申请形式的列表”页面中,选择类别,点击申请形式的名称。
-
在“申请形式的详情”页面中,点击“路径分支条件列表”的[添加]。
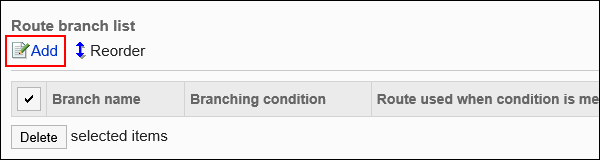
-
在“申请路径步骤的分支条件的添加”页面中,输入“路径分支名称”项目。
请确保设置路径分支名称。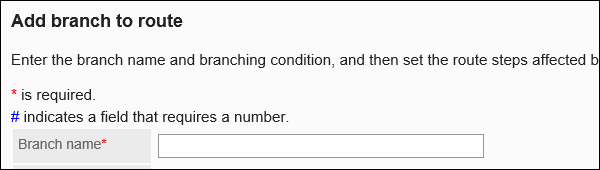
-
设置分支条件字段。
分支条件取决于字段类型。
- 菜单:
在此处设置选项的申请人在菜单中选择的选择相比,设置分支条件。

- 编号或自动计算:
设置分支条件与申请人输入的值或申请表上计算的值(此处输入的值)进行比较。
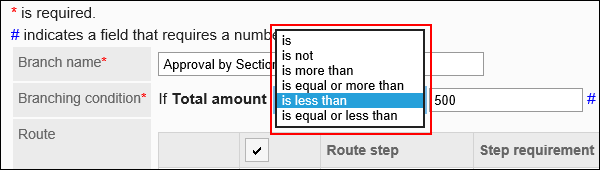
- 单选按钮:
设置分支条件与申请人在单选按钮上选择的选择进行比较,并在此处设置选项。
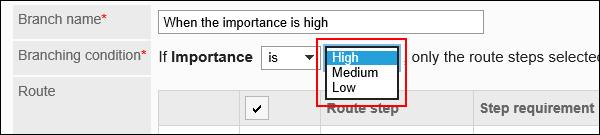
- 复选框:
设置分支条件,确定申请人是否选择了该复选框。
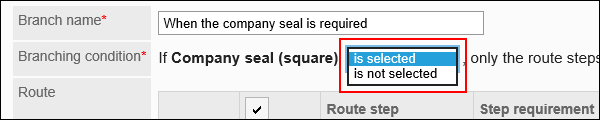
- 菜单:
-
在“路径”项目中,取消勾选“分支条件”中设置的满足条件时省略路径步骤的复选框。
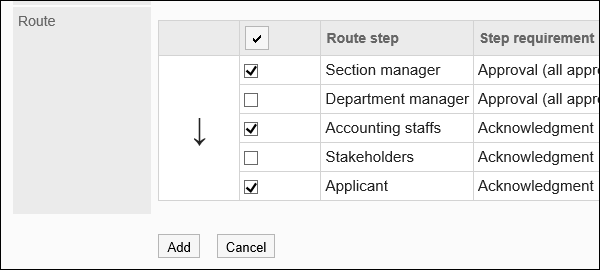
-
确认设置内容,点击[添加]。
- 根据金额设置分支路径的示例:
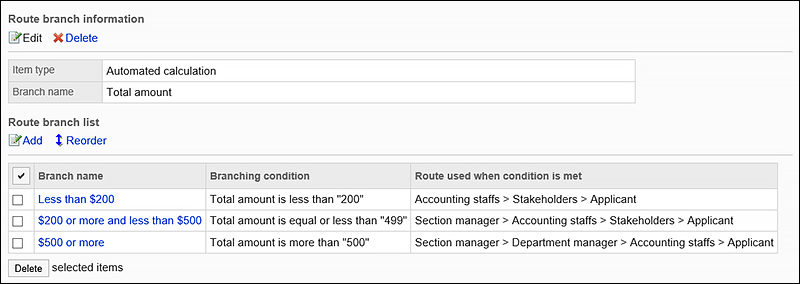
- 根据您的组织设置分支路径的示例:
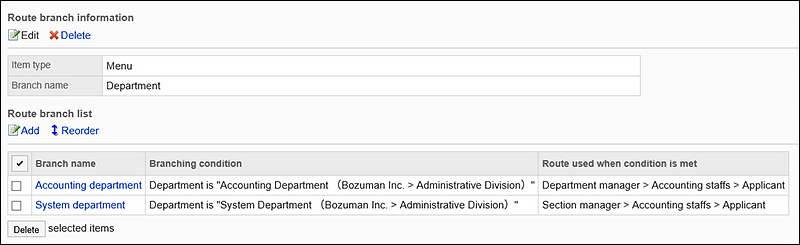
- 根据金额设置分支路径的示例:
更改路径分支条件
更改路径分支条件的设置。
-
点击页眉处齿轮状的管理员菜单图标。
齿轮状图标仅显示于拥有管理权限的用户的页面。 -
点击[Garoon 系统管理]。
-
选择“各应用程序的管理”标签页。
-
点击[Workflow]。
-
点击[申请形式列表]。
-
在“申请形式的列表”页面中,选择类别,点击申请形式的名称。
-
在“申请形式详细信息”页面上,在“路径分支条件”列表中,点击要更改的路径分支条件的分支名称。
-
在“申请路径步骤的分支条件的详情”页面中,点击[更改]。

-
在“申请路径步骤的分支条件的更改”页面中,设置必要的项目。
-
确认设置内容,点击[更改]。
更改路径分支条件的顺序
更改路径分支条件的顺序。
路径分支条件从路径分支条件列表的顶部应用。
-
点击页眉处齿轮状的管理员菜单图标。
齿轮状图标仅显示于拥有管理权限的用户的页面。 -
点击[Garoon 系统管理]。
-
选择“各应用程序的管理”标签页。
-
点击[Workflow]。
-
点击[申请形式列表]。
-
在“申请形式的列表”页面中,选择类别,点击申请形式的名称。
-
在“申请形式的详情”页面中,点击“路径分支条件列表”的[更改顺序]。
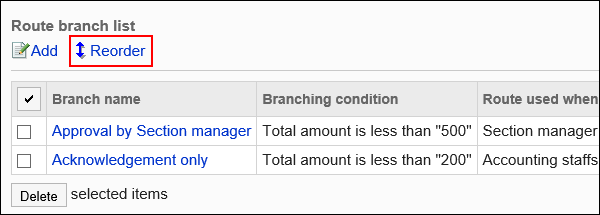
-
在“申请路径步骤的分支条件的顺序更改”页面中,更改路径分支条件的顺序。
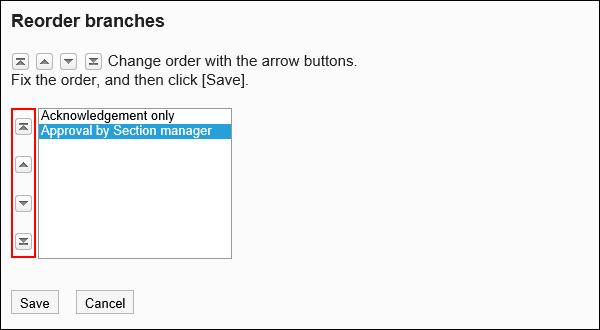
-
确认设置内容,点击[更改]。
删除路径分支条件
删除路径分支条件。
逐个删除路径分支条件
逐个删除路径分支条件。
-
点击页眉处齿轮状的管理员菜单图标。
齿轮状图标仅显示于拥有管理权限的用户的页面。 -
点击[Garoon 系统管理]。
-
选择“各应用程序的管理”标签页。
-
点击[Workflow]。
-
点击[申请形式列表]。
-
在“申请形式的列表”页面中,选择类别,点击申请形式的名称。
-
在“申请形式详细信息”页面上,在“路径分支条件”列表中,点击要删除的路径分支条件的分支名称。
-
在“申请路径步骤的分支条件的详情”页面中,点击[删除]。
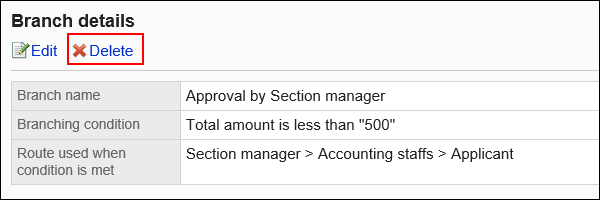
-
在“申请路径步骤的分支条件的删除 ”页面中,点击[是]。
批量删除多个路径分支条件
选择要删除的路径分支条件,并一起删除它们。
-
点击页眉处齿轮状的管理员菜单图标。
齿轮状图标仅显示于拥有管理权限的用户的页面。 -
点击[Garoon 系统管理]。
-
选择“各应用程序的管理”标签页。
-
点击[Workflow]。
-
点击[申请形式列表]。
-
在“申请形式的列表”页面中,选择类别,点击申请形式的名称。
-
在“申请形式详细信息”页面上,在“路径分支条件”列表中,选中要删除的路径分支条件的复选框,然后点击“删除”。

-
在“申请路径步骤的分支条件的批量删除 ”页面中,点击[是]。