考勤卡的常规设置
在考勤卡的“一般设置”页面上,设置考勤卡的基本功能。
使用自动打卡
自动打卡会自动记录用户的工作时间和离开时间。
根据自动和手动打卡,考勤卡的计时有所不同。
- 自动打卡时
- 上班打卡
记录在“日期变更时间”中设置的时间之后,最先访问Garoon的时间。 - 离开办公室的印章
记录截至“日期变更时间”中设置的时间,最后访问Garoon的时间。
该下班时间由系统每隔5分钟确认访问时间后记录,因此可能会产生误差。
- 上班打卡
- 手动打卡时
- 上班打卡
在考勤卡上点击 [上班] 的时间已盖章。 - 离开办公室的印章
点击在考勤卡上“离开”的时间将盖章。
- 上班打卡
您被视为通过执行以下操作访问 Garoon:
- 点击[上班]或[下班]
- 点击电子邮件中的“接收”或“批量接收”
- 查看Garoon应用程序页面
示例:显示公告板 - 重新加载Garoon的页面
-
点击页眉处齿轮状的管理员菜单图标。
齿轮状图标仅显示于拥有管理权限的用户的页面。 -
点击[Garoon 系统管理]。
-
选择“各应用程序的管理”标签页。
-
点击[考勤卡]。
-
点击[常规设置]。
-
在“常规设置”页面上,在“使用考勤卡的自动打卡”字段中,选中“使用”复选框。
如果您不想使用考勤卡的自动打卡,请取消选中“使用”复选框。 -
确认设置内容,点击[设置]。
设置统计开始日
设置每月统计开始之日。
您设置的开始日期将显示在“考勤卡”页面的顶部。
汇总开始日期为16日的示例:
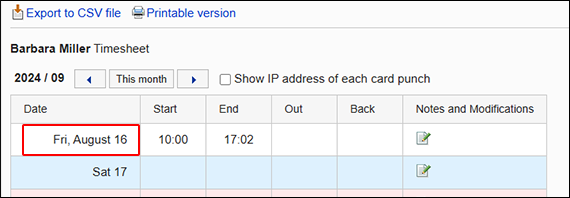
-
点击页眉处齿轮状的管理员菜单图标。
齿轮状图标仅显示于拥有管理权限的用户的页面。 -
点击[Garoon 系统管理]。
-
选择“各应用程序的管理”标签页。
-
点击[考勤卡]。
-
点击[常规设置]。
-
在“常规设置”页面上,在“统计开始日期”字段中,选择要开始统计的日期。
-
确认设置内容,点击[设置]。
设置月度显示
设置显示作为哪个月度的考勤卡。
例如,如果工资截止日期为15日,则可以将作为3月工资计算对象期间的2月16日至3月15日的1个月时间显示为“3月度”。
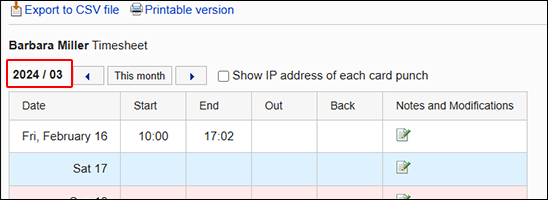
-
点击页眉处齿轮状的管理员菜单图标。
齿轮状图标仅显示于拥有管理权限的用户的页面。 -
点击[Garoon 系统管理]。
-
选择“各应用程序的管理”标签页。
-
点击[考勤卡]。
-
点击[常规设置]。
-
在“常规设置”页面上,在“显示每月状态”字段中,选择要添加到汇总开始日期的月份的值。
- 0:
统计开始日期所在月份与月度一致时选择。
例如,想将2月16日至3月15日的考勤卡显示为“2月度”时,选择“0”。 - 1、2、3
汇总开始日期所在月份与月度不一致时选择。
例如,想将2月16日至3月15日的考勤卡显示为“3月度”时,选择“1”。
- 0:
-
确认设置内容,点击[设置]。
设置外出/返回的最大次数
设置一天中的多少次,以便跟踪外出或返回的时间。
如果指定要外出/返回的最大次数,则用户的“考勤卡”页面将显示[外出]和[返回]。
用户点击[外出]或[返回]的时间,将记录为“外出时间”或“返回时间”。
最大数为2次的示例:
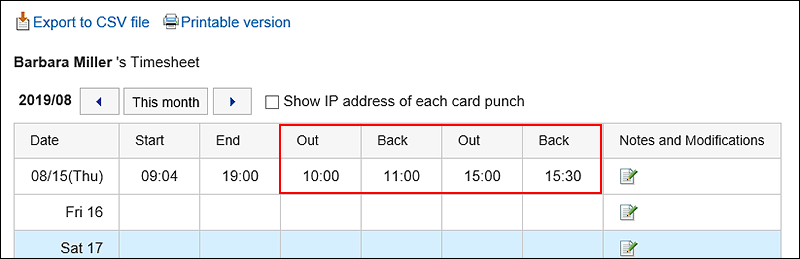
-
点击页眉处齿轮状的管理员菜单图标。
齿轮状图标仅显示于拥有管理权限的用户的页面。 -
点击[Garoon 系统管理]。
-
选择“各应用程序的管理”标签页。
-
点击[考勤卡]。
-
点击[常规设置]。
-
在“常规设置”页面上,在“最大出游/返回次数”字段中,选择最大出游次数和返回次数。
您可以选择一到六次。您也可以选择“不使用”。 -
确认设置内容,点击[设置]。
设置日期更改的时间
设置时间后,它会自动移动到第二天的时卡。
-
点击页眉处齿轮状的管理员菜单图标。
齿轮状图标仅显示于拥有管理权限的用户的页面。 -
点击[Garoon 系统管理]。
-
选择“各应用程序的管理”标签页。
-
点击[考勤卡]。
-
点击[常规设置]。
-
在“常规设置”页面上,在“日期更改时间”字段中,选择时间。
-
确认设置内容,点击[设置]。
允许用户修改时间
设置是否允许用户修改考勤卡中的打卡时间。
无论是否允许用户修改考勤卡的时间,系统管理员和应用程序管理员都可以修改用户考勤卡中的时间。
如果不允许用户更正时间,则以下项目不会显示在用户的“修复时间”页面上:
- 上班/下班
- 外出/返回
允许用户更正时间时的示例:
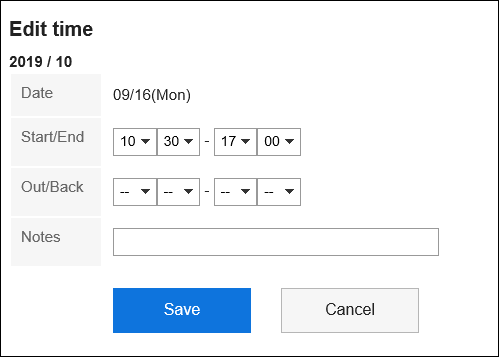
不允许用户更正时间的示例:
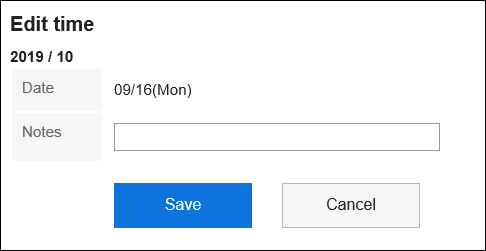
-
点击页眉处齿轮状的管理员菜单图标。
齿轮状图标仅显示于拥有管理权限的用户的页面。 -
点击[Garoon 系统管理]。
-
选择“各应用程序的管理”标签页。
-
点击[考勤卡]。
-
点击[常规设置]。
-
在“常规设置”页面上,在“允许用户修改时间”中,选择“允许”复选框。
如果不想允许时间更正,请取消选中“允许”复选框。 -
确认设置内容,点击[设置]。