类别的设置
设置要对报告样式进行分类的类别。
以下类别已预先填充:无法更改、移动和删除。
- (根):
将系统管理员创建的类别显示为 (根) 的顶级类别。 - (未分类):
保存未分类为系统管理员创建的类别的报告样式。
类别将显示在用户的“报告的创建(报告样式的选择)”页面。
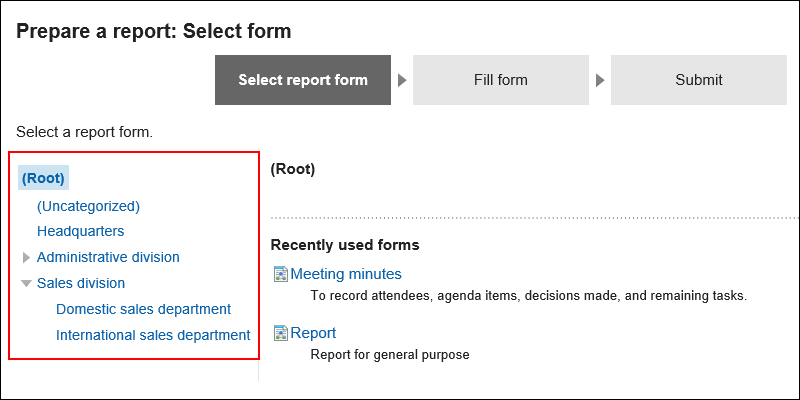
添加类别
添加类别。类别可分多个阶层。
不能将类别添加到 (未分类)。
-
点击页眉处齿轮状的管理员菜单图标。
齿轮状图标仅显示于拥有管理权限的用户的页面。 -
点击[Garoon 系统管理]。
-
选择“各应用程序的管理”标签页。
-
点击[多功能报告]。
-
点击[报告样式的列表]。
-
在“报告样式的列表”页面上,点击[添加类别]。
如果要添加子类别,请选择父类别,然后点击[添加类别]。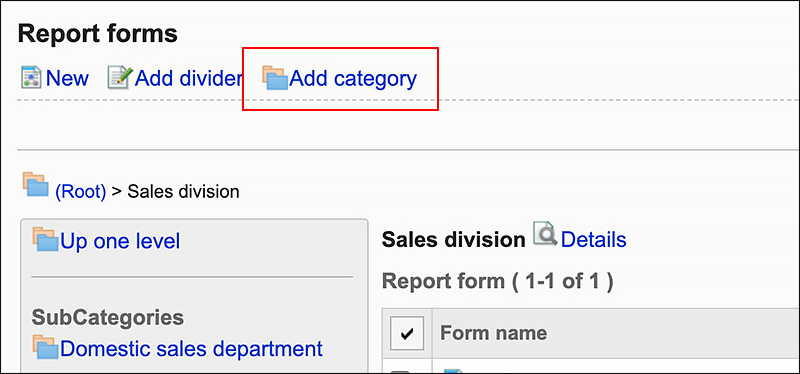
-
在“类别的添加”页面中,在“标题”项目中输入类别名称。
请务必设置标准类别名称。
可通过点击[设置每种语言的显示名称]来设置多种语言的类别名称。
如果尚未为用户设置的语言设置类别名称,则显示标准类别名称。
可设置以下语言:- 日本語
- English
- 中文(简体)
- 中文(繁體)
以繁体字显示。

-
输入“类别代码”字段。
必须设置类别代码。
类别代码是用于识别类别的唯一代码。
-
根据需要,在“备注”项目中输入类别说明。
 输入的内容将显示在用户页面上。
输入的内容将显示在用户页面上。
-
确认设置内容,点击[添加]。
更改类别
更改类别的设置内容。
不能更改(根)和(未分类)的设置。
-
点击页眉处齿轮状的管理员菜单图标。
齿轮状图标仅显示于拥有管理权限的用户的页面。 -
点击[Garoon 系统管理]。
-
选择“各应用程序的管理”标签页。
-
点击[多功能报告]。
-
点击[报告样式的列表]。
-
在“报告样式的列表”页面上,选择一个类别并点击[详情]。

-
在“类别的详情”页面中,点击[更改]。
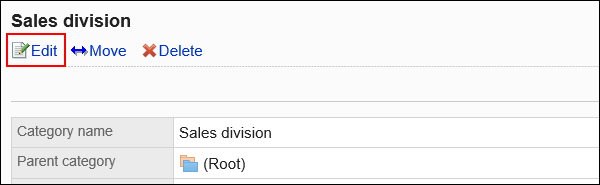
-
在“类别的更改”页面中,设置所需的项目。
-
确认设置内容,点击[更改]。
移动类别
移动类别。
移动类别时,也会移动类别中的报告样式和子类别。
不能移动(根)和(未分类)。
-
点击页眉处齿轮状的管理员菜单图标。
齿轮状图标仅显示于拥有管理权限的用户的页面。 -
点击[Garoon 系统管理]。
-
选择“各应用程序的管理”标签页。
-
点击[多功能报告]。
-
点击[报告样式的列表]。
-
在“报告样式的列表”页面上,选择要移动的类别,然后点击[详情]。

-
在“类别的详情”页面中,点击[移动]。
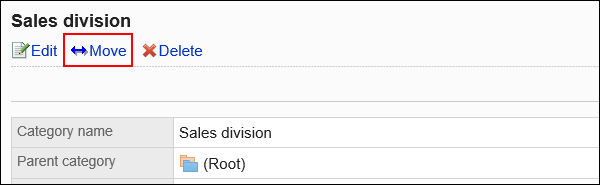
-
在“类别的移动”页面上,选择要移动到的父类别。
可通过输入关键字并点击[搜索类别]来搜索要移动到的类别。
点击类别名称,即可移动到点击的类别。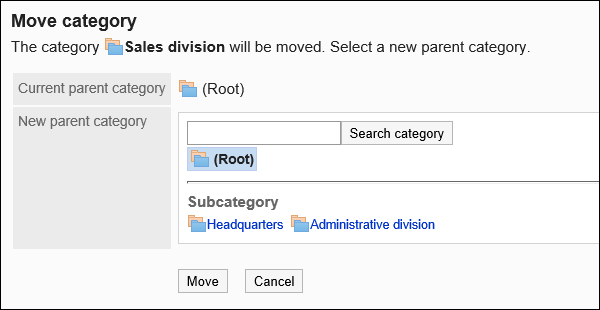
-
确认设置内容,点击[移动]。
更改子类别的顺序
更改子类别的显示顺序。
不能更改(根)和(未分类)的显示顺序。
-
点击页眉处齿轮状的管理员菜单图标。
齿轮状图标仅显示于拥有管理权限的用户的页面。 -
点击[Garoon 系统管理]。
-
选择“各应用程序的管理”标签页。
-
点击[多功能报告]。
-
点击[报告样式的列表]。
-
在“报告样式的列表”页面上,选择要更改子类别的显示顺序的类别,然后点击[详情]。

-
在“类别有详情”页面中,点击[更改子类别的顺序]。
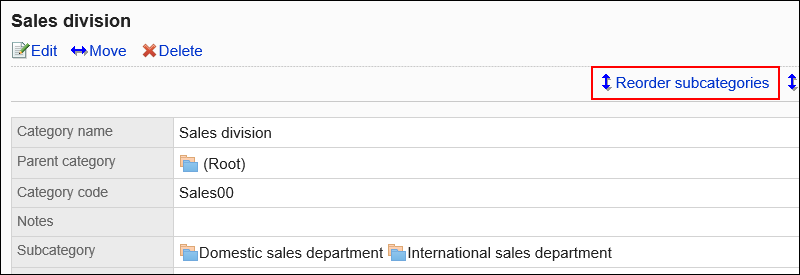
-
在“更改子类别顺序”页面中,更改子类别的显示顺序。
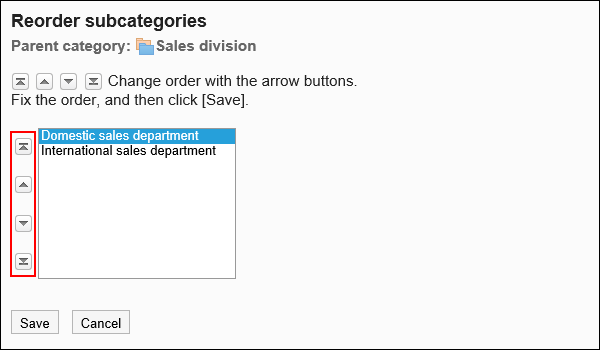
-
确认设置内容,点击[更改]。
删除类别
删除类别。
删除类别时,子类别也会被删除。已删除类别和子类别中的报告样式将移动到(未分类)。
不能删除(根)和(未分类)。
-
点击页眉处齿轮状的管理员菜单图标。
齿轮状图标仅显示于拥有管理权限的用户的页面。 -
点击[Garoon 系统管理]
-
选择“各应用程序的管理”标签页。
-
点击[多功能报告]。
-
点击[报告样式的列表]。
-
在“报告样式的列表”页面上,选择一个类别并点击[详情]。

-
在“类别的详情”页面中,点击[删除]。
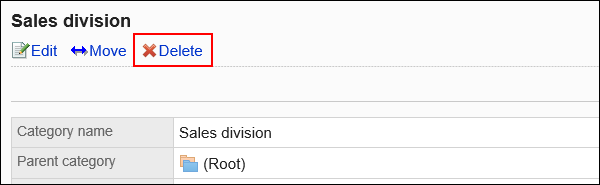
-
在“类别的删除”页面中,点击[是]。