邮件的常规设置
在邮件的"常规设置"页面中设置邮件的基本功能。
共通设置
介绍"常规设置"页面中"共通设置"中的设置项目。
“共通设置”中关于登录时检查新邮件、自动接收邮件等设置将应用于所有用户。
停止邮件客户端功能
不希望将Garoon用作邮件客户端时,可停止客户端功能。
暂时停止发送和接收邮件时(例如维护邮件服务器时),该操作将非常有用。
即使停止邮件客户端功能,仍可以查看已收到的邮件。
停止邮件客户端功能时,以下功能不再可用:
- 发送和接收邮件
- 检查新邮件
-
点击页眉处齿轮状的管理员菜单图标。
齿轮状图标仅显示于拥有管理权限的用户的页面。 -
点击[Garoon 系统管理]。
-
选择“各应用程序的管理”标签页。
-
点击[E-mail]。
-
点击[常规设置]。
-
在“常规设置”页面中,在"共通设置"的"停止邮件客户端功能"项目中选择"设置"。
-
确认设置内容,点击[设置]。
设置登录时检查新邮件
新邮件检查是检查邮件服务器接收的邮件,并在"邮件"页面和"新邮件信息"组件中显示新邮件数的功能。
设置用户登录Garoon时是否检查新邮件。
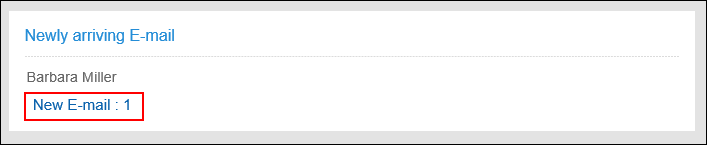
-
点击页眉处齿轮状的管理员菜单图标。
齿轮状图标仅显示于拥有管理权限的用户的页面。 -
点击[Garoon 系统管理]。
-
选择“各应用程序的管理”标签页。
-
点击[E-mail]。
-
点击[常规设置]。
-
在“常规设置”页面中,在"通用设置"的"登录时检查新邮件"项目中选择"设置"。
-
确认设置内容,点击[设置]。
设置自动接收邮件
在指定的时间或指定的时间间隔内自动接收邮件。
Garoon在自动接收邮件时负载会加重。在Garoon访问较少的期间(如深夜或清晨)自动接收邮件,可减轻访问集中期间对服务器造成的负载。
一个用户使用多个邮件帐户时,仅用户的"邮件"页面中最先显示的帐户可自动接收邮件。
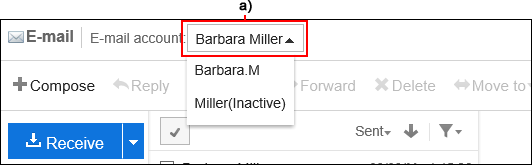
在指定时间自动接收邮件
如果设置自动接收时间,则可以每天在指定时间自动接收邮件。
-
点击页眉处齿轮状的管理员菜单图标。
齿轮状图标仅显示于拥有管理权限的用户的页面。 -
点击[Garoon 系统管理]。
-
选择“各应用程序的管理”标签页。
-
点击[E-mail]。
-
点击[常规设置]。
-
在“常规设置”页面中,在"共通设置"的"自动接收邮件"项目中选择"设置"。
-
在"自动接收的指定时间"项目中,设置自动接收邮件的时间。
点击[添加时间]以设置多个自动接收时间。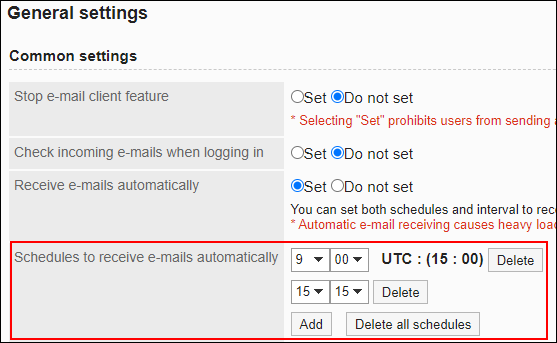
-
确认设置内容,点击[设置]。
经过指定的时间间隔自动接收邮件
如果设置循环接收时间,则可经过指定的时间间隔定期自动接收邮件。
以点击“常规设置”页面中的[设置]的时间为起点,计算自动接收邮件的时间。
已保存的时间,将仍按照管理员的时区,保存为UTC标准时间。
从保存的UTC标准时间开始,经过指定的间隔时间后,将执行首次自动接收。
例如,如果在日本标准时间(JST)的11月22日12点34分点击[设置],将以下面的时间间隔,自动接收邮件。
- 设置
- 自动接收的间隔时间:12 小时
- 点击[设置]的时间:11月22日12点34分(JST)
- Garoon中保存的时间:11月22日12点34分(UTC)
- 自动接收邮件的时间
- 首次:11月23日0点34分(UTC)(JST时:11月22日21点34分)
- 第二次:11月23日12点34分(UTC)(JST时:11月23日9点34分)
- 第三次起:上次执行时间的12小时后
-
点击页眉处齿轮状的管理员菜单图标。
齿轮状图标仅显示于拥有管理权限的用户的页面。 -
点击[Garoon 系统管理]。
-
选择“各应用程序的管理”标签页。
-
点击[E-mail]。
-
点击[常规设置]。
-
在“常规设置”页面中,在"共通设置"的"自动接收邮件"项目中选择"设置"。
在"自动接收的间隔时间"项目中,设置间隔时间。
可设置的间隔时间如下:- (未指定)
如果要停止重复自动接收,请设置(未指定)。 - 1小时
- 3小时
- 6小时
- 12小时
- 24小时
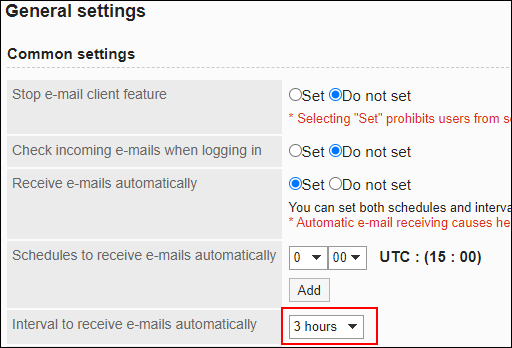
- (未指定)
-
确认设置内容,点击[设置]。
使用渐进式搜索
设置是否使用邮件地址的渐进式搜索。
渐进式搜索是对每个输入的文字进行渐进搜索,从而快速找到搜索对象的功能。
初始值设置为"使用"。
有关渐进式搜索,请参考邮件的渐进式搜索的式样。
-
点击页眉处齿轮状的管理员菜单图标。
齿轮状图标仅显示于拥有管理权限的用户的页面。 -
点击[Garoon 系统管理]。
-
选择“各应用程序的管理”标签页。
-
点击[E-mail]。
-
在“常规设置”页面中,在"共通设置"的"渐进式搜索"项目中,选择"使用"。
-
确认设置内容,点击[设置]。
允许在HTML邮件中显示图片
设置在 HTML 邮件中插入图像链接时是否允许查看链接图片。
不允许查看图像时,在 HTML邮件的详情页面中不会显示链接图片或[显示图像]。
允许参考图片时的页面示例:
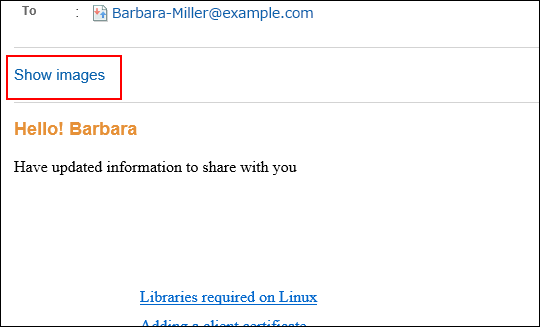
不允许参考图片时的页面示例:
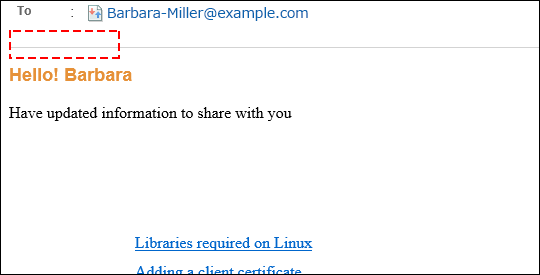
-
点击页眉处齿轮状的管理员菜单图标。
齿轮状图标仅显示于拥有管理权限的用户的页面。 -
点击[Garoon 系统管理]。
-
选择“各应用程序的管理”标签页。
-
点击[E-mail]。
-
点击[常规设置]。
-
在“常规设置”页面中,在"共通设置"的"HTML 邮件中的图像参考"项中选择"允许"。
-
确认设置内容,点击[设置]。
HTML E-mail默认显示纯文本
设置当用户打开“HTML邮件的详情”页面时,是否禁用 HTML邮件的显示,仅以文本显示。
如果设置了“仅显示文本”,用户的“邮件的详情”页面将显示[以HTML格式显示]的链接。点击链接后,邮件的内容将以 HTML 格式显示在其他窗口中。
如果HTML 邮件中插入了图像文件,图像也会显示在其他窗口中。
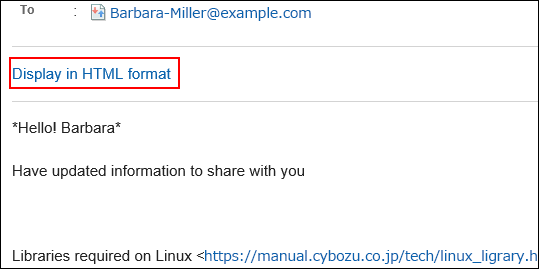
-
点击页眉处齿轮状的管理员菜单图标。
齿轮状图标仅显示于拥有管理权限的用户的页面。 -
点击[Garoon 系统管理]。
-
选择“各应用程序的管理”标签页。
-
点击[E-mail]。
-
点击[常规设置]。
-
在“常规设置”页面中,在"共通设置"的"HTML 邮件的初始显示"项目中,选中"仅显示文本"复选框。
-
确认设置内容,点击[设置]。
允许使用邮件的收发记录功能
设置是否允许使用邮件的收发记录功能。收发记录是可查看特定邮件地址的通信历史记录的功能。
允许使用时,用户可以在"查看收发记录"页面中看到各发件人的收发邮件、收发时间等信息。

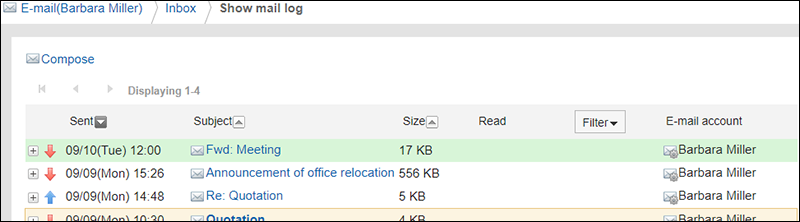
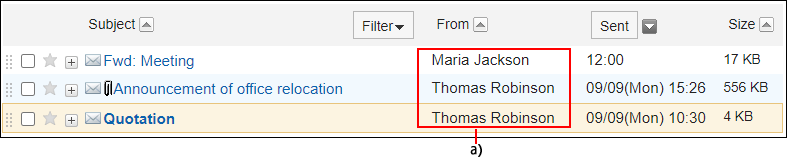
-
点击页眉处齿轮状的管理员菜单图标。
齿轮状图标仅显示于拥有管理权限的用户的页面。 -
点击[Garoon 系统管理]。
-
选择“各应用程序的管理”标签页。
-
点击[E-mail]。
-
点击[常规设置]。
-
在“常规设置”页面中,在“共通设置”的“邮件的收发记录功能”项目中选择“允许”。
-
确认设置内容,点击[设置]。
隐藏下载附件时的警告
隐藏下载邮件附件时显示的与安全性相关的警告。
默认设置为"显示"。关于下载文件的安全风险,如需每次下载时都提醒用户,请保持设置为“显示”。
-
点击页眉处齿轮状的管理员菜单图标。
齿轮状图标仅显示于拥有管理权限的用户的页面。 -
点击[Garoon 系统管理]。
-
选择“各应用程序的管理”标签页。
-
点击[E-mail]。
-
点击[常规设置]。
-
在“常规设置”页面“共通设置”下的“下载附件时的警告”项目中,选择“不显示”。
-
确认设置内容,点击[设置]。
用户可更改的设置
介绍"常规设置"页面中"用户可更改的设置"中的设置项目。
在“用户可更改的设置”中设置是否允许使用检查新邮件、自动转发邮件等允许用户更改的项目。
允许操作邮件帐户
设置是否允许用户添加、修改和删除邮件帐户。
如果允许,用户可以在“个人设置”页面中添加或更改邮件帐户。
允许添加、更改、删除邮件帐户时的页面示例:
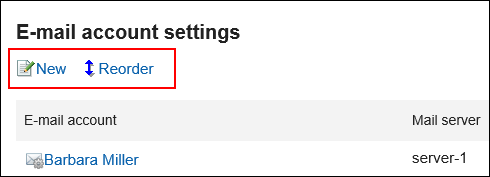
仅允许更改邮件帐户的页面示例:
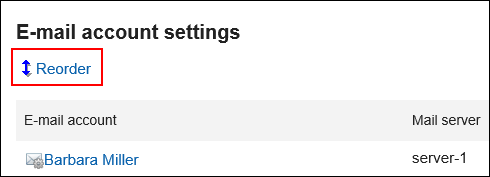
禁止添加、更改、删除邮件帐户时的页面示例:

-
点击页眉处齿轮状的管理员菜单图标。
齿轮状图标仅显示于拥有管理权限的用户的页面。 -
点击[Garoon 系统管理]。
-
选择“各应用程序的管理”标签页。
-
点击[E-mail]。
-
点击[常规设置]。
-
在“常规设置”页面中,在“邮件账户的操作”项目中选择“允许”,并设置允许用户执行的操作。
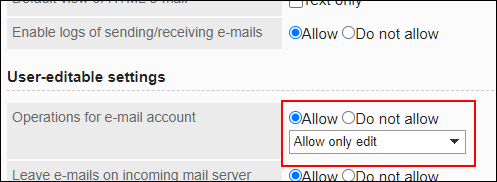
-
确认设置内容,点击[设置]。
将邮件保留在接收邮件服务器中
设置是否允许更改保留E-mail到邮件接收服务器的设置。
允许更改时,用户可在其个人设置中设置是否将邮件保留在接收邮件服务器上。
-
点击页眉处齿轮状的管理员菜单图标。
齿轮状图标仅显示于拥有管理权限的用户的页面。 -
点击[Garoon 系统管理]。
-
选择“各应用程序的管理”标签页。
-
点击[E-mail]。
-
点击[常规设置]。
-
在“常规设置”页面中,在"保留E-mail到邮件接收服务器"项目中选择"允许"。
-
确认设置内容,点击[设置]。
允许使用新邮件检查功能
设置是否允许用户使用新邮件检查功能。
如果允许,用户可在个人设置中更改"新邮件信息"组件中新邮件件数的检查时间间隔。
被允许使用新邮件检查功能时的页面示例:
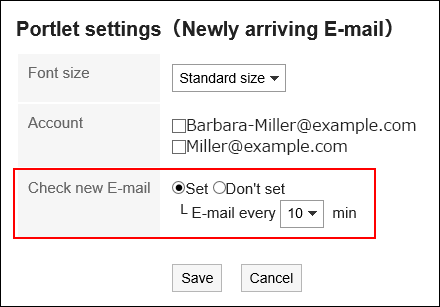
不允许使用新邮件检查功能时的页面示例:
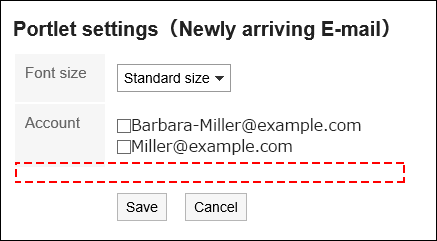
-
点击页眉处齿轮状的管理员菜单图标。
齿轮状图标仅显示于拥有管理权限的用户的页面。 -
点击[Garoon 系统管理]。
-
选择“各应用程序的管理”标签页。
-
点击[E-mail]。
-
点击[常规设置]。
-
在“常规设置”页面中,在"新邮件检查功能"项中,选择"允许"。
-
确认设置内容,点击[设置]。
设置批量邮件接收功能
设置一个用户拥有多个邮件帐户时是否允许批量接收邮件。
允许批量接收时的页面示例:
用户的邮件页面中将显示[批量接收] 。
点击[接收批量]后,将批量接收正在使用的所有邮件帐户的邮件。
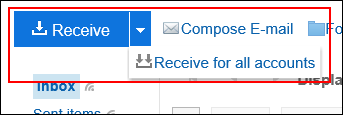
不允许批量接收的页面示例:
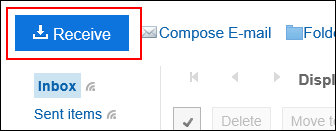
-
点击页眉处齿轮状的管理员菜单图标。
齿轮状图标仅显示于拥有管理权限的用户的页面。 -
点击[Garoon 系统管理]。
-
选择“各应用程序的管理”标签页。
-
点击[E-mail]。
-
点击[常规设置]。
-
在常规设置"页面中,在"批量邮件接收功能"项中选择"允许"。
-
确认设置内容,点击[设置]。
允许使用发送HTML邮件功能
设置是否允许使用HTML邮件发送功能。
如果允许,用户可以使用格式编辑创建和发送HTML邮件。
-
点击页眉处齿轮状的管理员菜单图标。
齿轮状图标仅显示于拥有管理权限的用户的页面。 -
点击[Garoon 系统管理]。
-
选择“各应用程序的管理”标签页。
-
点击[E-mail]。
-
点击[常规设置]。
-
在“常规设置”页面中,在"HTML邮件发送功能"项中,选择"允许"。
-
确认设置内容,点击[设置]。
允许自动转发邮件
设置是否允许自动转发邮件。
使用自动转发,可将Garoon收到的邮件自动转发到目标邮件地址。
转发邮件的目标地址在用户的"个人设置"页面中设置。
-
点击页眉处齿轮状的管理员菜单图标。
齿轮状图标仅显示于拥有管理权限的用户的页面。 -
点击[Garoon 系统管理]。
-
选择“各应用程序的管理”标签页。
-
点击[E-mail]。
-
点击[常规设置]。
-
在“常规设置”页面中,在“自动转发邮件”项目中选择“允许”。
-
确认设置内容,点击[设置]。
允许使用已读回执功能
设置是否允许使用已读回执。
已读回执是向发件人自动发送通知邮件,告知收件人已查看邮件的功能。
使用已读回执,可查看收件人是否已阅读邮件。
但是,如果收件人不同意发送已读回执通知,将不会发送已读回执邮件。
邮件发件人收到的设置了已读回执的邮件的页面示例:
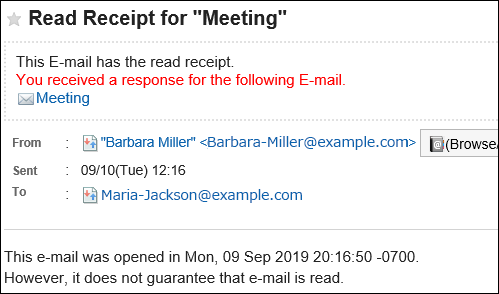
-
点击页眉处齿轮状的管理员菜单图标。
齿轮状图标仅显示于拥有管理权限的用户的页面。 -
点击[Garoon 系统管理]。
-
选择“各应用程序的管理”标签页。
-
点击[E-mail]。
-
点击[常规设置]。
-
在“常规设置”页面中,在"已读回执功能"项目中选择"允许"。
-
确认设置内容,点击[设置]。
允许使用状态管理功能
设置是否允许使用状态管理功能。
状态管理功能是设置邮件状态,对邮件的处理情况进行管理的功能。
如允许使用状态管理功能,用户可以设置以下状态:
- 未设置
- 未处理
- 需要发送
- 已处理
- 保留
- 待发送
允许使用状态管理功能时的页面示例:
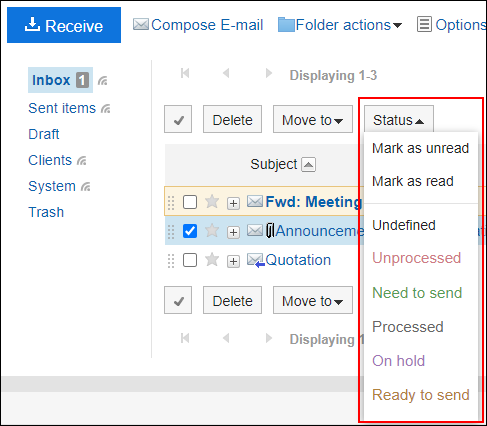
不允许使用状态管理功能时的页面示例:
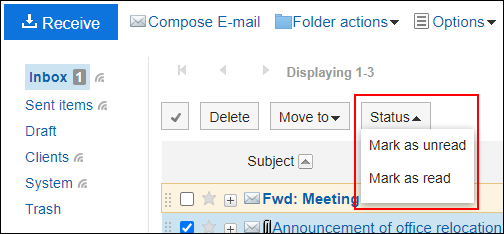
-
点击页眉处齿轮状的管理员菜单图标。
齿轮状图标仅显示于拥有管理权限的用户的页面。 -
点击[Garoon 系统管理]。
-
选择“各应用程序的管理”标签页。
-
点击[E-mail]。
-
点击[常规设置]。
-
在“常规设置”页面中,在"状态管理功能"项目中,选择"允许"。
-
确认设置内容,点击[设置]。
设置是否使用邮件预览
选择允许用户使用的"邮件"页面的模式。
如果2列、3列均设置使用,则用户可以在“邮件”页面中的[选项]中选择是否显示预览。
"邮件"页面显示文件夹和文件夹中的邮件列表。
点击邮件标题左侧的“+”以查看邮件正文。

用户的"邮件"页面中显示文件夹、文件夹中的邮件列表、以及所选邮件的预览。
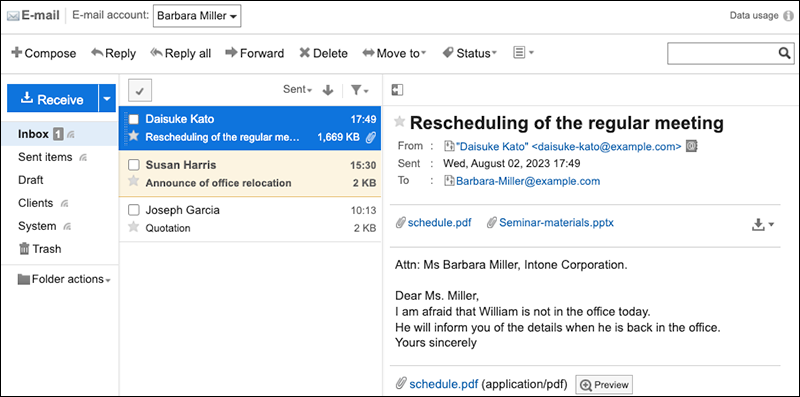
-
点击页眉处齿轮状的管理员菜单图标。
齿轮状图标仅显示于拥有管理权限的用户的页面。 -
点击[Garoon 系统管理]。
-
选择“各应用程序的管理”标签页。
-
点击[E-mail]。
-
点击[常规设置]。
-
在“常规设置”页面中,在"邮件页面的设置"项目中,选择要"邮件"页面的显示模式。
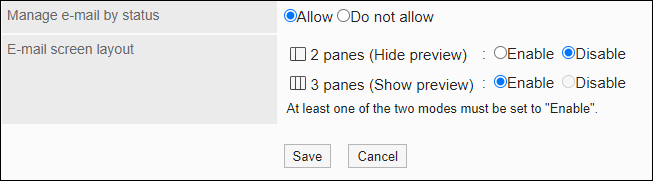
-
确认设置内容,点击[设置]。