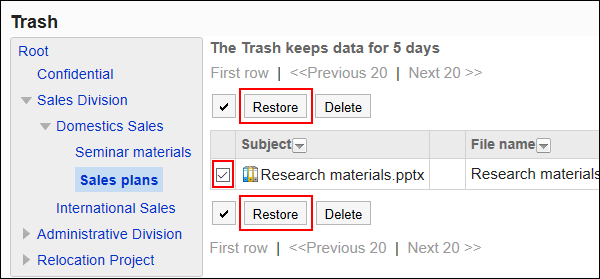管理文件
介绍在系统管理页面中实施的文件管理。
更改文件的显示顺序的初始值
设置选择文件夹后,该文件夹中文件的显示顺序的初始值。
即使用户按标题、文件名等内容排序,文件的显示顺序发生更改,初始值也不会更改。
-
点击页眉处齿轮状的管理员菜单图标。
齿轮状图标仅显示于拥有管理权限的用户的页面。 -
点击[Garoon 系统管理]。
-
选择“各应用程序的管理”标签页。
-
点击[文件管理]。
-
点击[设置文件夹]。
-
在“文件夹的设置”页面,选择文件夹,点击[文件的显示顺序]。
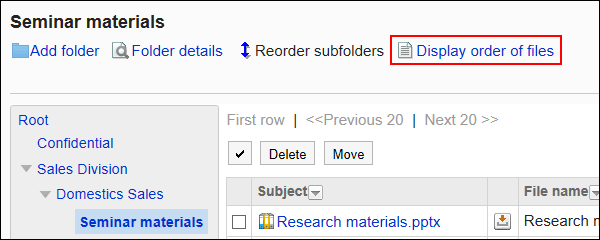
-
在"文件的显示顺序"页面中,设置"显示顺序的初始值"项目。
选择以下初始值之一,然后选择"升序"或"降序"。
- 标题
- 文件名
- 更新日時
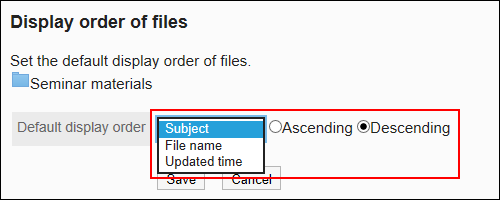
-
确认设置内容,点击[设置]。
移动文件
将文件移到其他文件夹。
如将文件移动到设置了更新通知的文件夹,将发送更新通知给通知对象。
逐个移动文件
将文件逐个移动到其他文件夹。
-
点击页眉处齿轮状的管理员菜单图标。
齿轮状图标仅显示于拥有管理权限的用户的页面。 -
点击[Garoon 系统管理]。
-
选择“各应用程序的管理”标签页。
-
点击[文件管理]。
-
点击[设置文件夹]。
-
在“文件夹的设置”页面,选择文件夹,点击要移动的文件的标题。
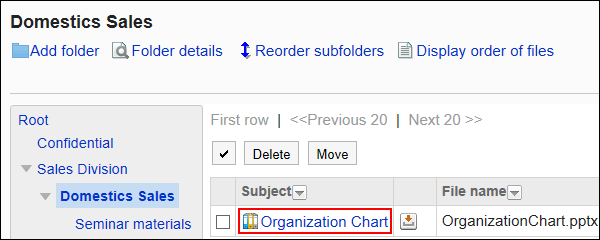
-
在“文件的详情”页面中,点击[移动文件]。

-
在"文件的移动"页面中,在"移动后的文件夹"一项中,选择移动目标文件夹。
可通过输入关键字并点击[搜索文件夹]来搜索要移动到的文件夹。
点击[上一层]可移动到上一层的文件夹。
点击文件夹名称可移动到所点击的子文件夹。数字表示子文件夹的数量。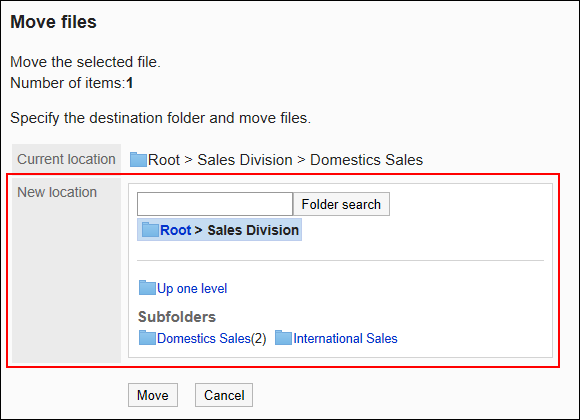
-
确认设置内容,点击[移动]。
批量移动多个文件
将多个文件批量移动到其他文件夹。
-
点击页眉处齿轮状的管理员菜单图标。
齿轮状图标仅显示于拥有管理权限的用户的页面。 -
点击[Garoon 系统管理]。
-
选择“各应用程序的管理”标签页。
-
点击[文件管理]。
-
点击[设置文件夹]。
-
在“文件夹的设置”页面,选择文件夹。
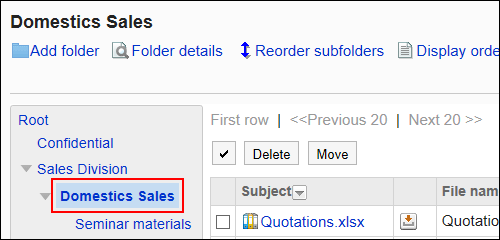
-
选中要移动的文件的复选框,然后点击[移动]。
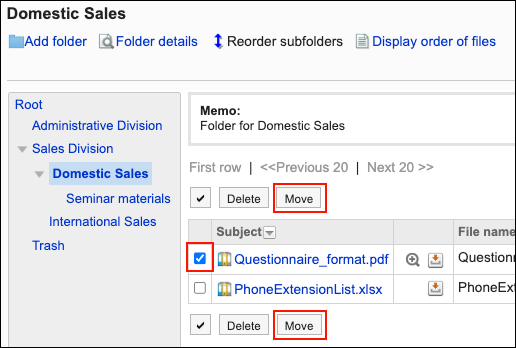
-
在“文件的批量移动”页面的“更改后的文件夹”一项中选择移动目标文件夹。
可通过输入关键字并点击[搜索文件夹]来搜索要移动到的文件夹。
点击[上一层]可移动到上一层的文件夹。
点击文件夹名称可移动到所点击的子文件夹。数字表示子文件夹的数量。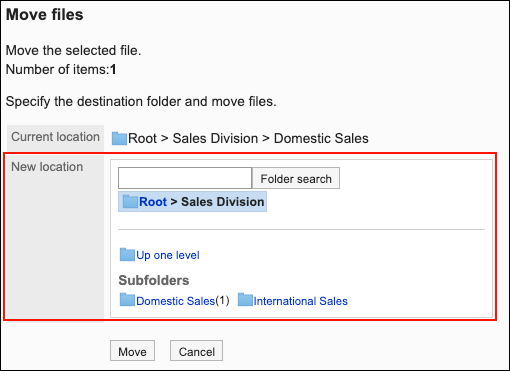
-
确认设置内容,点击[移动]。
删除文件
删除文件。
已删除的文件将移至“回收站”。“回收站”中的文件会在指定的时间内进行保存。
关于“回收站”的保存时间的设置,请参考文件的常规设置。
逐个删除文件
一次删除一个文件。
-
点击页眉处齿轮状的管理员菜单图标。
齿轮状图标仅显示于拥有管理权限的用户的页面。 -
点击[Garoon 系统管理]。
-
选择“各应用程序的管理”标签页。
-
点击[文件管理]。
-
点击[设置文件夹]。
-
在“文件夹的设置”页面,选择文件夹,点击要删除的文件的标题。
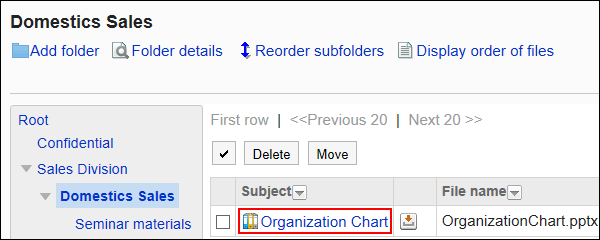
-
在“文件的详情”页面,点击[删除]。
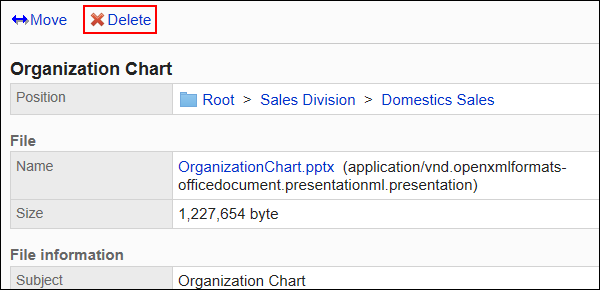
-
在“文件的删除”页面中,点击[是]。
批量删除多个文件
一次删除多个文件。
-
点击页眉处齿轮状的管理员菜单图标。
齿轮状图标仅显示于拥有管理权限的用户的页面。 -
点击[Garoon 系统管理]。
-
选择“各应用程序的管理”标签页。
-
点击[文件管理]。
-
点击[设置文件夹]。
-
在“文件夹的设置”页面,选择文件夹。
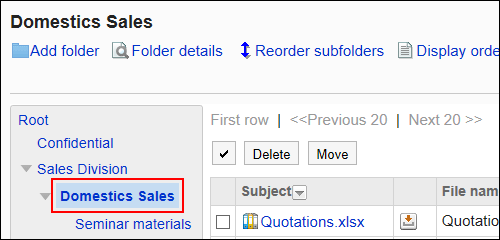
-
选中要删除文件的复选框,然后点击[删除]。
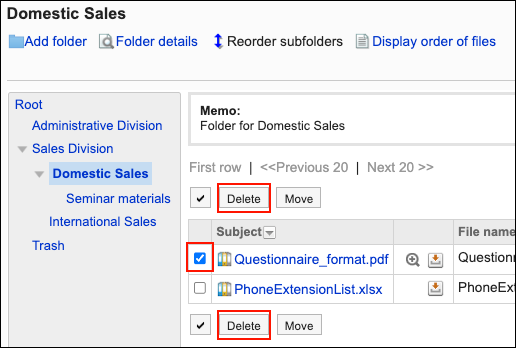
-
在“文件的批量删除”页面中,点击[是]。
恢复已删除的文件
将删除后移动到“回收站”的文件恢复至删除前的状态。
-
点击页眉处齿轮状的管理员菜单图标。
齿轮状图标仅显示于拥有管理权限的用户的页面。 -
点击[Garoon 系统管理]。
-
选择“各应用程序的管理”标签页。
-
点击[文件管理]。
-
点击[设置文件夹]。
-
在"文件夹的设置"页面,选择文件在移至“回收站”之前所在的文件夹。
-
点击[回收站]。

-
选中要恢复的文件的复选框,然后点击[恢复]。
文件移动到删除前所在的文件夹。