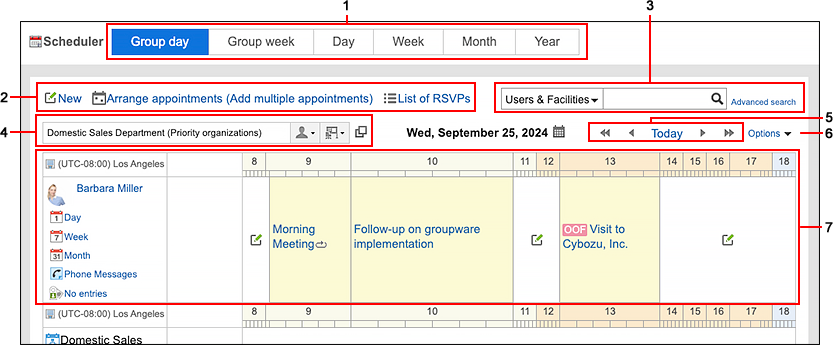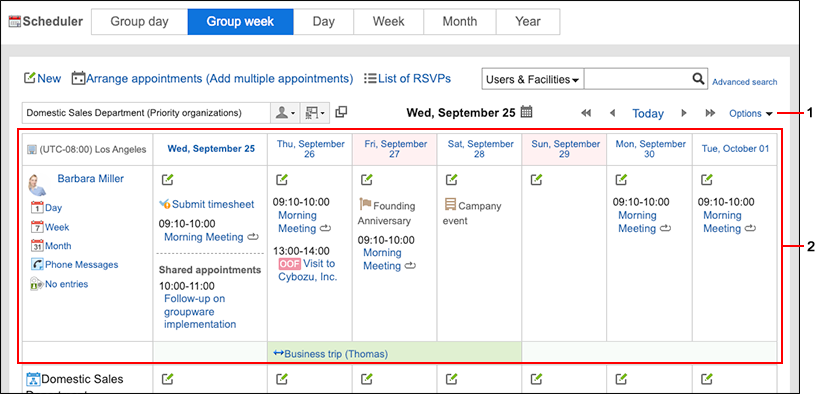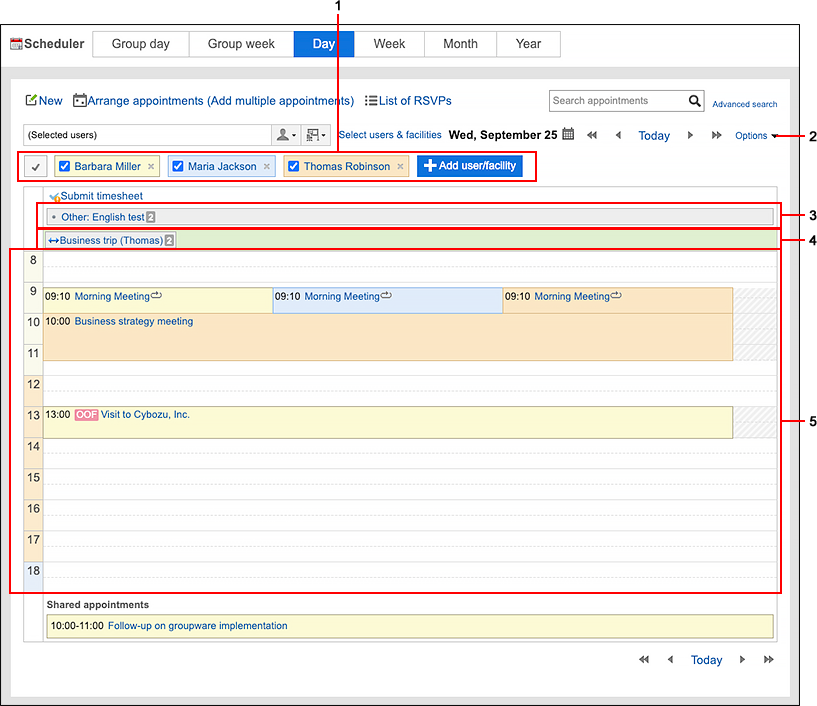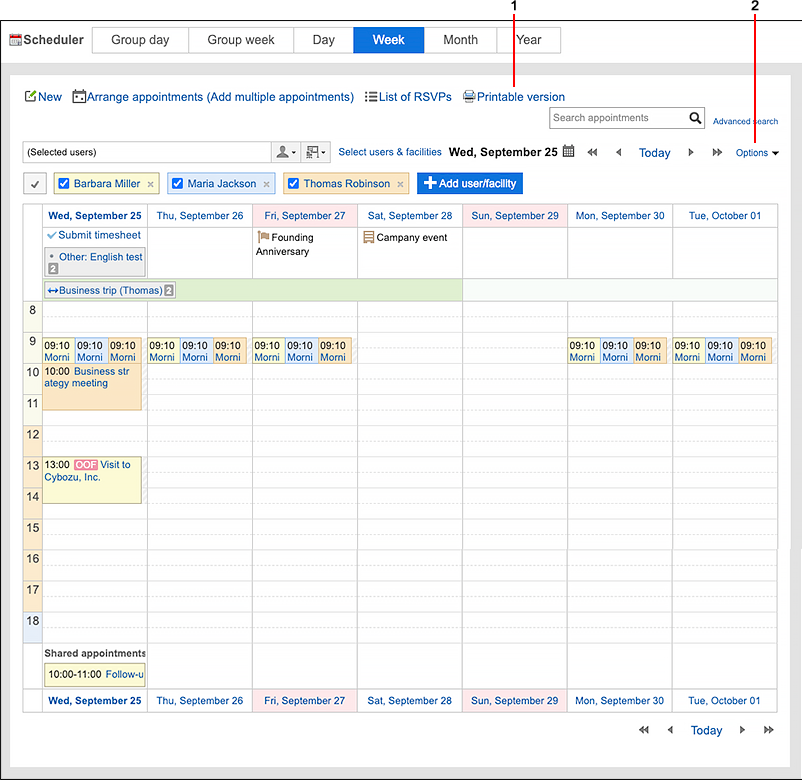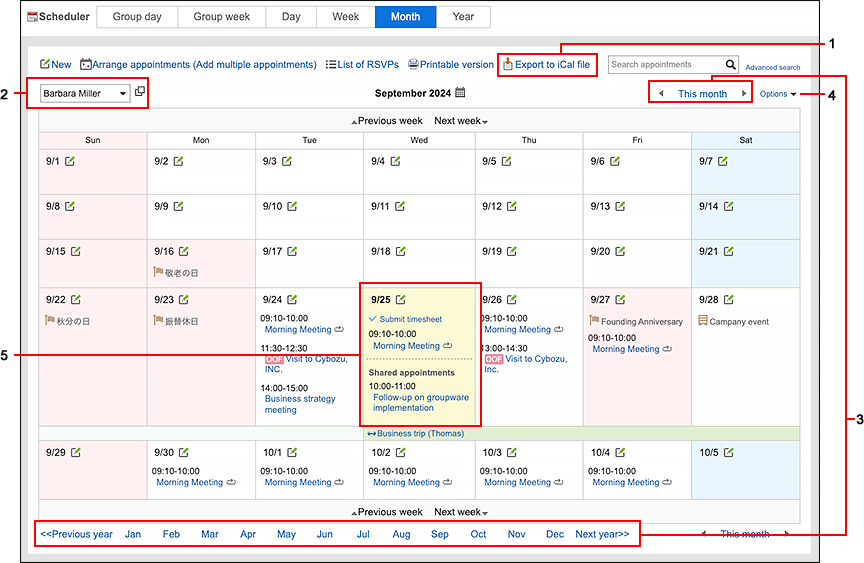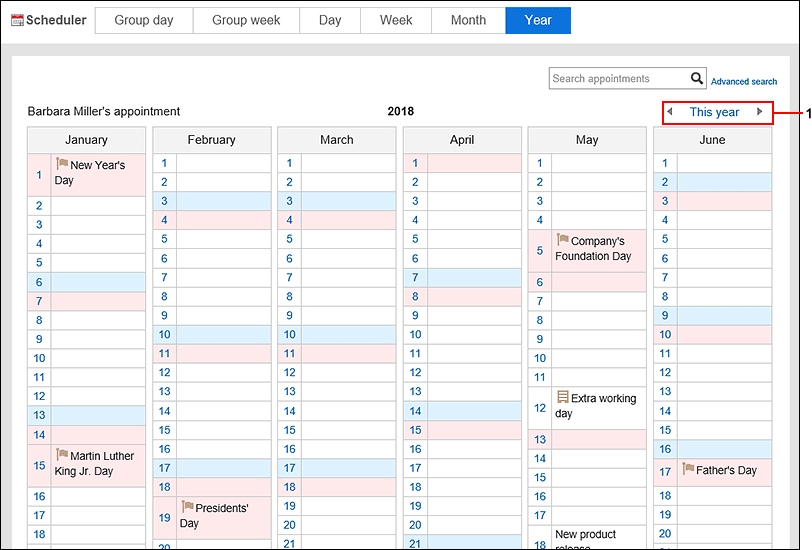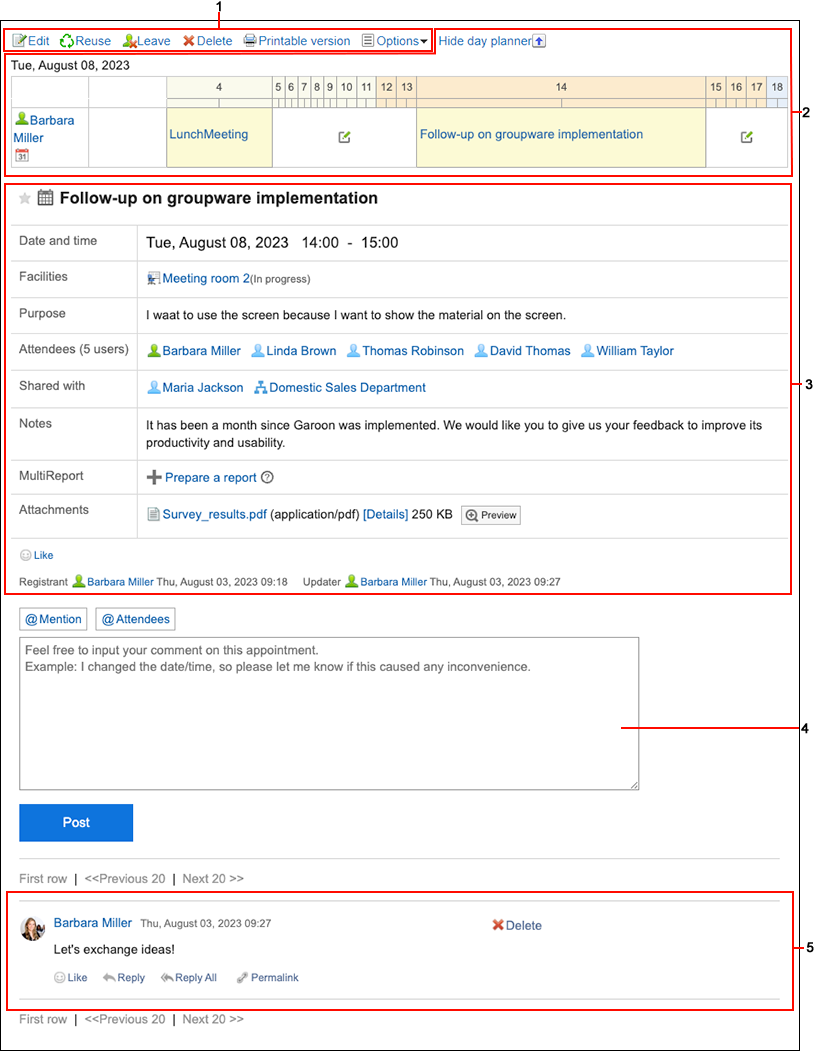页面的查看方法
在"日程安排"页面上,您还可以查看您正在参加的预定、其他人、组织、设备等。
您可以根据应用程序在页面显示之间切换,例如"组群日显示"和"周显示"。
| 显示格式 |
说明 |
组群日显示
组群周显示 |
为每个组显示一天或一周的组织、用户和设备。
- 可选择的组
- 显示用户的预定的时候:
- 我的小组:
由您创建的组。只有创建它的用户才可用。
有关详情,请参阅设置我的组。
- 常用组织:
用户自己设置了“常用组织”时显示。
详情请参考设置“常用组织”和“常用设备组”。
- 优先组织:
配置文件中设置为"优先组织"的组织。
优先组织的确认方法,请参考查看个人资料。
- 组织:
用户所属的组织。由系统管理员设置。
- 最近选定的组织
- 最近选择的用户
- 登录用户
- 显示设备的预定的时候::
- 常用设施组:
用户自己设置了“常用设备组”时显示。
详情请参考设置“常用组织”和“常用设备组”。
- 最近选定的设备组
- 最近选定的设备
- 所有设备:
根据系统管理员的设置,有可能不显示此项。
详情请参考显示“(全部设备)”。
- 设备组:
这是一组多个设备。系统管理员设置了设备组时显示。
|
| 日显示 |
显示所选组织、用户或设备的当天预定。 |
| 周显示 |
您将看到所选组织、用户或设备的每周预定。 |
| 月显示 |
对于每个组织、用户或设备,您将看到每月预定。 |
| 年显示 |
您将看到您自己的一年活动。 |
“组群日显示”页面
"组群日"页面显示组织、用户和设备的日常预定。
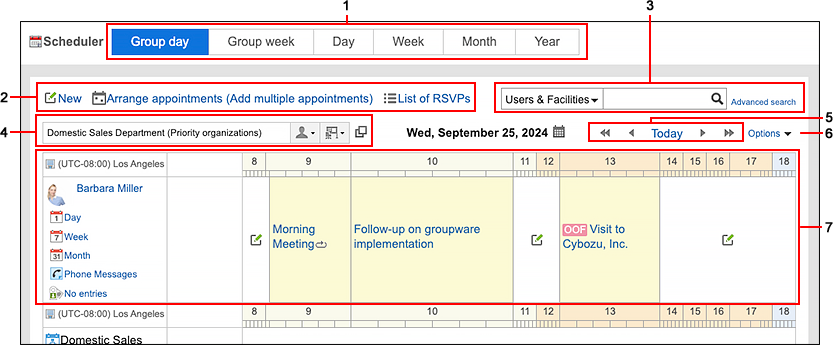
| 编号 |
说明 |
| 1 |
切换预定显示的部件:
点击[组群日]、[组群周]、[日]、[周]、[月]或[年]按钮以切换显示。 |
| 2 |
- [登记预定] 的链接:
将显示“预定的登记”页面。
- [调整预定] 的链接:
将显示“预定的调整”页面。
可一边确认空闲时间,一边批量登记多个预定。
- 出席/缺席确认列表链接:
显示您为参加者设置的出席预定列表和已登记的出席/缺席确认。
|
| 3 |
搜索:
从下拉列表中选择"用户/设备",输入搜索关键字,然后点击搜索图标 以搜索用户和设备安排。 以搜索用户和设备安排。
从下拉列表中选择"日程安排",输入搜索关键字,然后点击搜索图标 以搜索您的预定,包括搜索关键字。 以搜索您的预定,包括搜索关键字。
点击"详细搜索"时,将显示"预定的搜索"页面。 |
| 4 |
切换显示的部件:
- 显示预定的组:
显示预定的组的名称。
 图标: 图标:
选择要为其查看预定的组。
点击[添加我的组],跳转至“我的组的添加”页面。有关详情,请参阅设置我的组。 图标: 图标:
选择要为其查看预定的设备组。 图标: 图标:
显示“选择用户”页面。您可以选择谁将查看预定。 |
| 5 |
日期切换链接:
 图标: 图标:
查看前一周的预定。 图标: 图标:
查看前一天的预定。- [今天] 链接:
查看今天的预定。
 图标: 图标:
查看第二天的预定。 图标: 图标:
查看下周的约会。 |
| 6 |
[选项]的链接:
- 显示全部标题:
显示已省略的事件的标题、用户信息图标和链接。
- 应用每个用户的时区:
将显示的日期和时间与每个用户的时区相匹配。
如果加藤的时区是"(UTC+09:00)东京",而木村的时区是"(UTC+08:00)北京",例如:

- 显示未完成的ToDo:
在截止日期上显示个人要做的和共享要做的的标题,以便完成要操作。
|
| 7 |
- [用户名称]的链接:
将显示"用户信息详情"页面。
- [日]链接:
切换到"日显示"页面。
- [周]链接:
切换到"周显示"页面。
- [月]链接:
您将切换到"月显示"页面。
- [电话备忘录历史记录]链接:
将显示"电话备忘录历史记录"页面。
 图标: 图标:
有一个未读的电话笔记。
- [电话备忘录登记] 链接:
将显示"登记电话备忘录"页面。您可以为其他用户登记电话笔记。
 图标: 图标:
用户的在岗信息。
详情请参考在岗信息的如何查看页面。- 六曜:
它只提供日语。 您需要设置系统管理和个人设置以显示六天日程安排。
- 天气预报(地区名称)图标:
它只提供日语。
点击天气预报(地区名称)链接时,天气信息的详情页面将显示在单独的窗口中。
您必须同时具有系统管理和个人设置才能在日程上显示天气预报。
- 共享预定:
不是参加者,而是被登记为共享对象的预定。
 图标: 图标:
将显示“预定的登记”页面。- [预定的标题] 链接:
将显示"预定的详情"页面。
|
“组群周显示”页面
"组群周显示"页面显示组织、用户和设备的1周预定。
省略其他的显示页面和重复部件的说明。
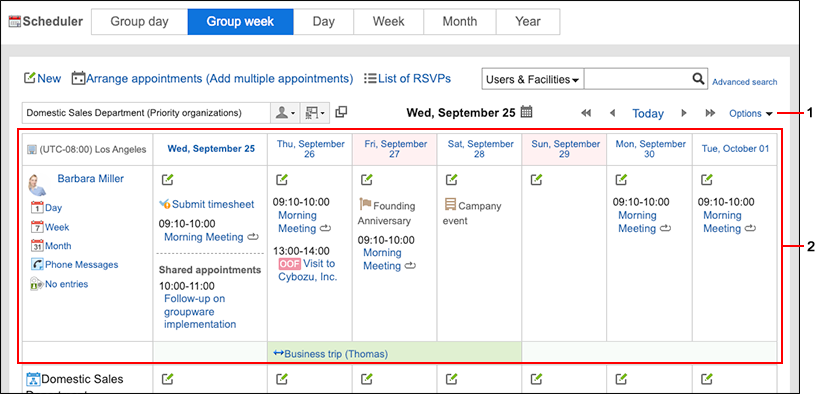
“日显示”页面
"日显示"页面显示所选组织、用户或设备的当天预定。
省略其他的显示页面和重复部件的说明。
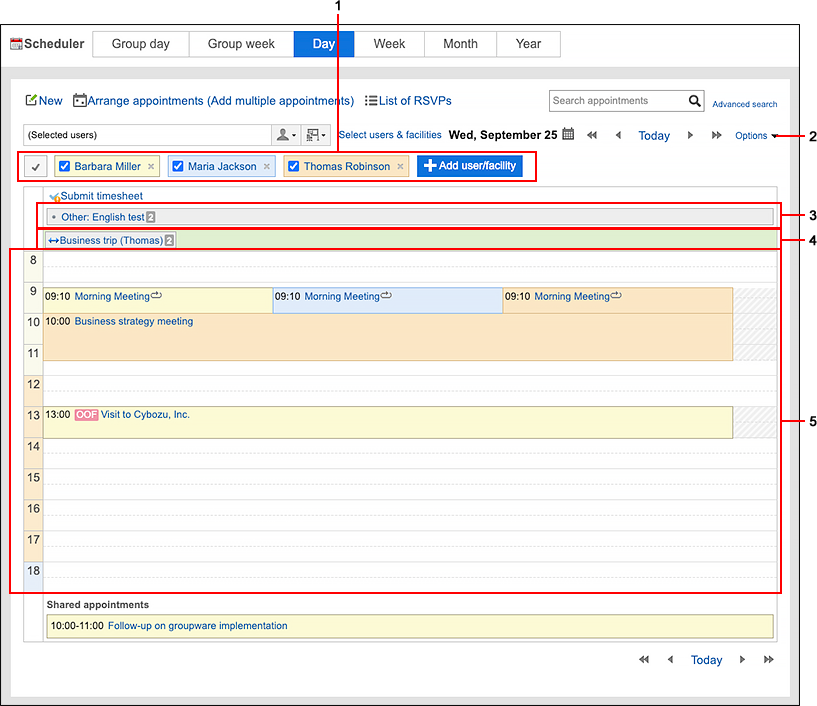
| 编号 |
说明 |
| 1 |
切换显示的部件:
 图标: 图标:
您可以选择或取消选中您一次查看的所有用户、组织和设备的复选框。如果取消选中该复选框,预定将消失。- 您正在查看的用户、设备或组织:
显示预定的用户、组织和设备。选中或清除该框以显示或隐藏预定。
 图标: 图标:
删除您正在查看的用户、组织和设备。- [添加用户/设备]按钮:
点击后显示输入栏,可指定要显示预定的用户、组织或设备。您最多可以同时指定 20 个用户、组织和设施。
|
| 2 |
[选项]的链接:
- 显示未完成的ToDo:
在截止日期上显示个人要做的和共享要做的的标题,以便完成要操作。
- 显示延迟的ToDo:
截止日期过后未完成的个人任务和共享ToDo的标题将显示在今天的列中。
但不显示超过截止日期91天的ToDo。
|
| 3 |
全天预定:
用户、组织和设备按用户、组织和设备以不同颜色显示。
显示一个数字,指示您正在查看的人数作为参加者包含在活动中。

|
| 4 |
期间预定:
显示用户、组织和设备的工期预定。
显示一个数字,指示您正在查看的人数作为参加者包含在活动中。
 |
| 5 |
普通预定:
显示用户、组织和设备的普通预定。为正在查看的用户、组织或设备安排的时间是有保留的。
您可以:
- 您可以双击或拖动以登记指定查看预定的用户、组织和设备的设备的预定。拖动以选择时间范围。
- 您可以通过拖放预定或拖动顶部或底部边缘来更改预定的日期和时间。
|
“周显示”页面
"每周"页面显示所选组织、用户或设备的每周预定。
省略其他的显示页面和重复部件的说明。
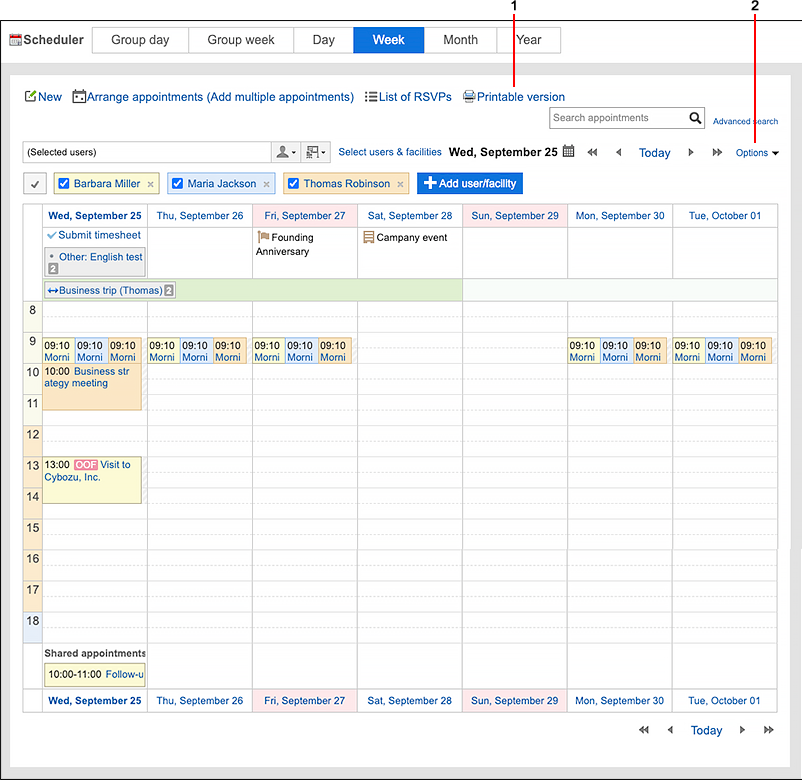
| 编号 |
说明 |
| 1 |
[打印用页面]的链接:
将显示预定的"打印设置"页面。 |
| 2 |
[选项]的链接:
- 显示未完成的ToDo:
在截止日期上显示个人要做的和共享要做的的标题,以便完成要操作。
|
“月显示”页面
"月显示"页面显示每个组织、用户或设备的每月预定。
省略其他的显示页面和重复部件的说明。
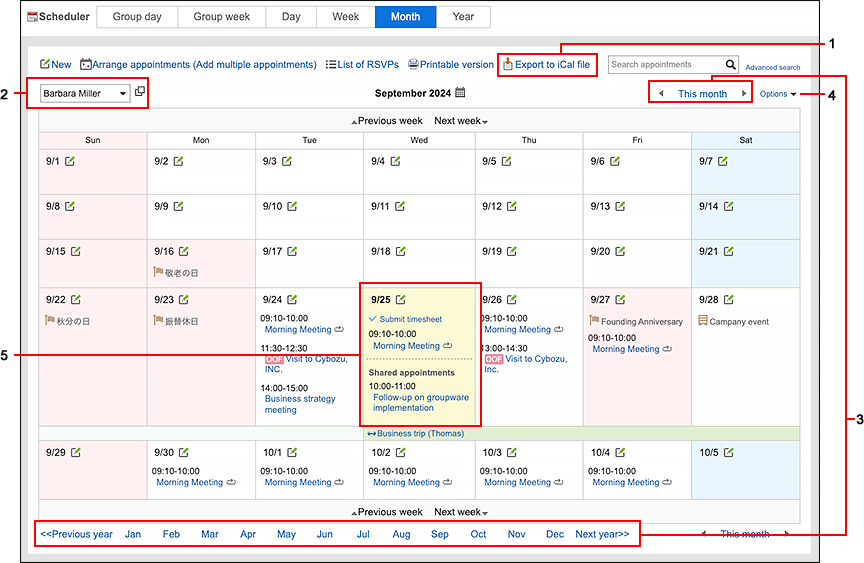
| 编号 |
说明 |
| 1 |
[导出到 iCalendar 文件]链接:
将一个月的预定内容导出到 iCalendar 文件。 |
| 2 |
切换显示的部件:
- 显示预定的用户、组织和设备:
显示预定的用户、组织和设备名称。可选择的用户、组织和设备根据在上一页面中执行的操作而不同。
- 在月显示以外的日程安排页面中,选择组后跳转至月显示页面时:
可选择上一页面中已选择的用户、组织和设备。
组的详情请参考预定的显示形式中可选择的组。
- 直接访问月显示页面,或上一页面中未选择组时:
仅可选择登录用户。
组的详情请参考预定的显示形式中可选择的组。
 图标: 图标:
显示“选择用户”页面。可选择想查看其预定的任意用户。 |
| 3 |
月的切换部件:
 的图标: 的图标:
查看上个月的预定。- [本月] 链接:
查看本月的预定。
 图标: 图标:
查看下个月的预定。- 切换月份的链接:
也可点击[<<上一年]的链接、[○月]的链接或[下一年>>]的链接来调整显示的月。
|
| 4 |
[选项]的链接:
- 显示全部标题:
显示已省略的事件的标题、用户信息图标和链接。
- 显示未完成的ToDo:
在截止日期上显示个人要做的和共享要做的的标题,以便完成要操作。
|
| 5 |
当天的预定:
当天的预定背景色为黄色、日期以粗体显示。 |
“年显示”页面
"年显示"页面显示您的一年活动。
您可以点击日期链接以查看所选日期的预定。
省略其他的显示页面和重复部件的说明。
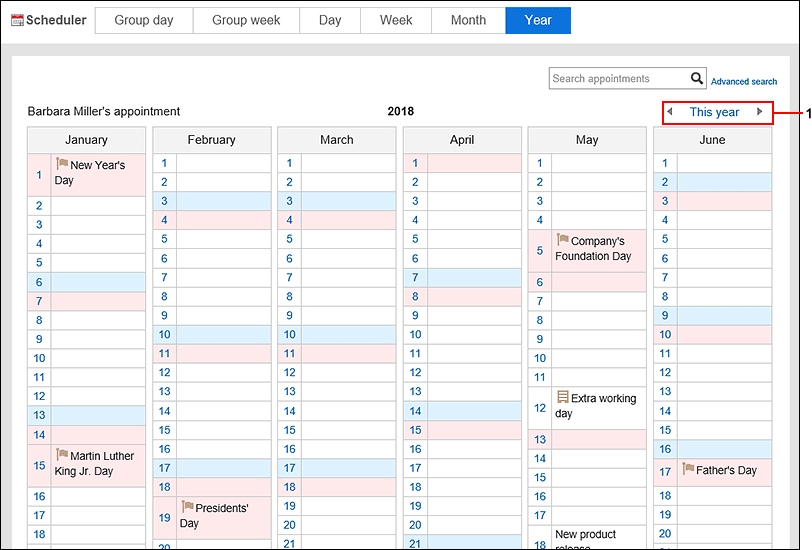
| 编号 |
说明 |
| 1 |
年的切换部件:
 的图标: 的图标:
查看上一年的预定。- [今年] 链接:
查看今年的预定。
 图标: 图标:
查看下一年的预定。 |
“预定的详情”页面
了解如何查看"预定的详情"页面。
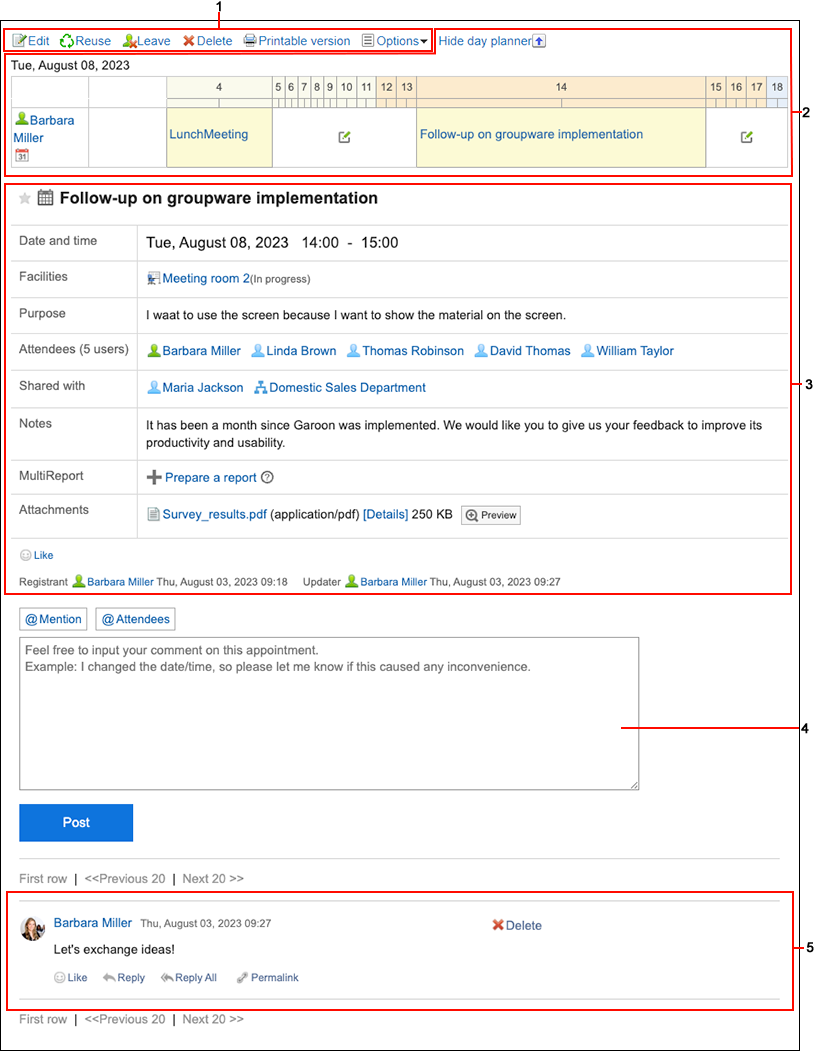
| 编号 |
说明 |
| 1 |
- [更改]的链接:
更改预定。
- [重复使用]的链接:
重用预定以创建另一个预定。待定预定不能重复使用。
- "退出此预定"的链接:
您将从参与计划中删除。它无法离开暂定时间表。
- [删除]的链接:
删除预定。
- [打印用页面]的链接:
将显示预定的"打印设置"页面。
- [选项]的链接:
- 显示参加者/设备的周预定:
查看参加者和设备的预定。可以显示的页面包括组群日显示、组群周显示、日显示和周显示。
- 创建空间:
使用预定的参加者作为成员创建空间。
- 与报告关联:
将多功能报告与预定相关联。有关详情,请参阅将现有报告与预定关联。
您只能看到您参与的预定。此外,根据系统管理员设置,它可能不可见。
|
| 2 |
日预定显示部件:
- [隐藏日预定]链接:
隐藏"日显示"页面部件。
- [显示日预定]链接:
将显示"日显示"页面部分。
- [用户名称]的链接:
将显示"用户信息详情"页面。
- "月预定"图标:
您将切换到"月显示"页面。
 图标: 图标:
将显示“预定的登记”页面。- [预定的标题] 链接:
将显示"预定的详情"页面。
|
| 3 |
- 预定的正文:
您将看到有关预定的信息。显示的项目取决于您日程安排登记的日程安排。
- 多功能报告:
点击[创建报告]链接,使用多功能报告创建与预定关联的报告。详情请参考创建与预定关联的报告的方法。
您只能看到您参与的预定。此外,根据系统管理员设置,它可能不可见。
- 附件:
附加到预定的文件。
- [回应]的链接:
可对日程安排的正文进行简单的回应。
根据系统管理员的设置,链接可能不可见或措辞可能不同。
|
| 4 |
- 回复的输入框:
输入预定的回复。
- [回复]按钮:
写下的回复。
|
| 5 |
- [删除]链接:
删除回复。它只出现在您撰写的评论中。
- [回应]的链接:
您可以轻松对评论做出反应。
根据系统管理员的设置,链接可能不可见或措辞可能不同。
- [回复]的链接:
对回复进行回复。点击[回复]后,要回复的用户会显示在提醒对象的输入栏中。
- [全部回复]的链接:
回复所有收件人,但您自己除外,如来自评论的答复中指定。当您将鼠标光标移到注释上时,将显示它。
单击"全部答复"时,您回复的人、指定给您以外的收件人的人、组织和角色将显示在收件人字段中。
- [固定链接]的链接:
显示回复的URL。当鼠标移动到回复上时显示。
访问固定链接的URL,即可直接访问指定的回复。
详情请参考固定链接。
|
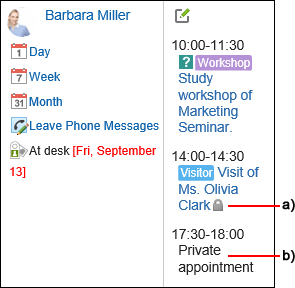
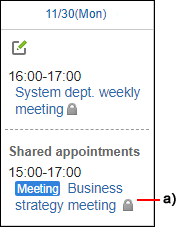
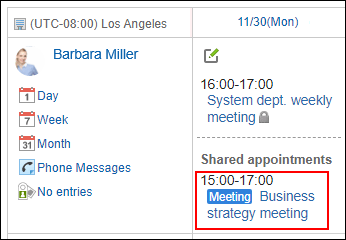 共享预定的预定标题中会显示[共享]。仅“预定的详情”页面中显示[共享]。
共享预定的预定标题中会显示[共享]。仅“预定的详情”页面中显示[共享]。
![预定的详情页面中标题里显示[共享]](/g/img-zh/user_application_scheduler_view_16.gif)