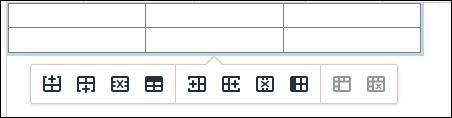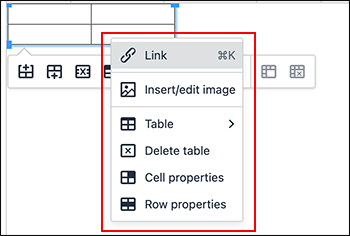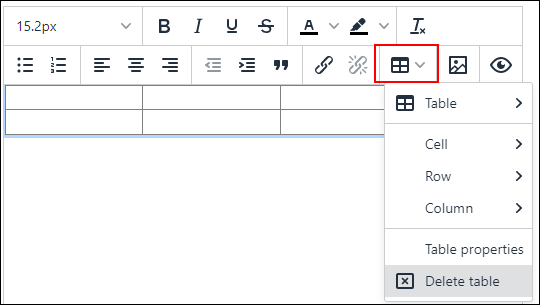格式编辑的操作
了解如何使用格式编辑。
系统管理员允许使用格式编辑时,部分应用程序的输入栏中即可使用格式编辑。例如公告栏及站内信的正文、回复。
操作步骤:
-
在提供格式编辑的输入字段中选择"编辑格式"。
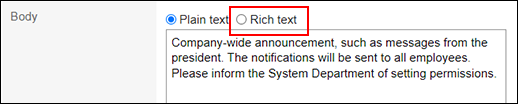
-
使用以下格式编辑功能编辑注释和正文文本:
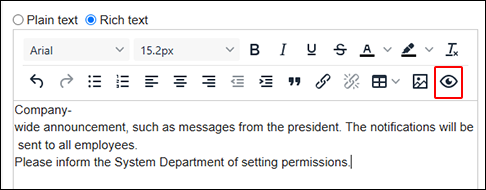
修饰文字
更改文字的颜色和大小。
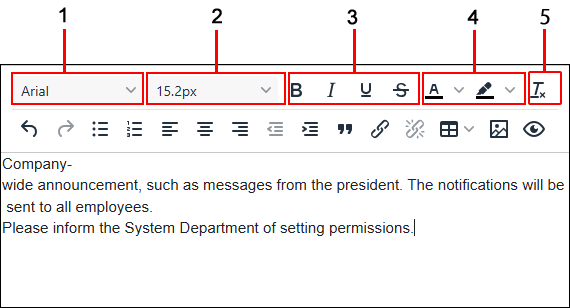
各部分的说明
| 编号 | 说明 |
|---|---|
| 1 | 字体大小: 更改文字的大小。 |
| 2 |
|
| 3 |
|
| 4 | 格式的重置: 删除设置的格式。 清除格式后,将应用标准格式。 |
取消操作、重新执行已取消的操作
取消前一个操作,或重新执行已取消的操作。
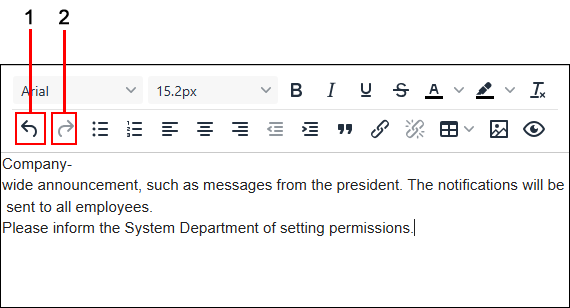
各部分的说明
| 编号 | 说明 |
|---|---|
| 1 | 还原: 取消前一个操作。 |
| 2 | 重新执行: 重新执行已取消的操作。 |
更改文章的布局
更改项目列表、引用等文章布局。
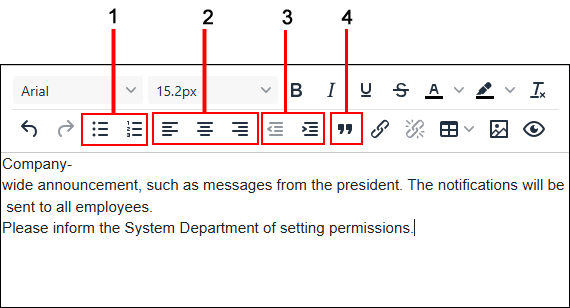
各部分的说明
| 编号 | 说明 |
|---|---|
| 1 |
|
| 2 |
|
| 3 |
|
| 4 | 引用: 将行指定为引用的句子。 
|
插入链接
将文字或图像变为链接。
操作步骤:
-
点击插入/编辑链接的图标。
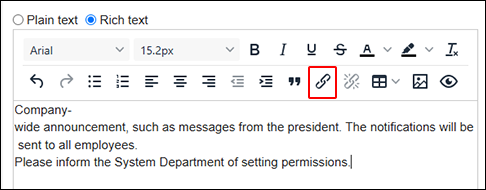
-
在“插入/编辑链接”页面中,设置以下项目。
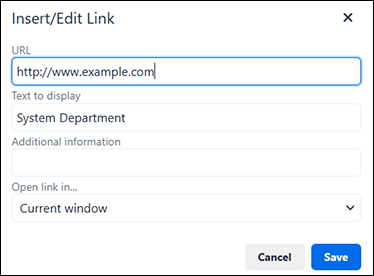
- 链接地址:
可指定开头如下的URL:
ed2k:、ftp:、gopher:、http:、https:、irc:、mailto:、news:、nntp:、telnet:、webcal:、xmpp:、callto: - 要显示的文字:
输入链接的显示文字。如事先已选择文字,将显示此文字。 - 补充信息:
如仅靠链接的显示文字很难推测链接的内容,在此输入补充说明。
当鼠标悬停在链接上时显示此处输入的说明。 - 链接的打开方式:
选择链接目标页面的显示方法。- 当前窗口:
在当前标签页中显示链接目标页面。 - 新窗口:
在其他标签页中显示链接目标页面。
- 当前窗口:
- 链接地址:
-
点击[保存]。
插入表格
创建表格。根据需要设置表格的属性。
操作步骤:
-
点击表格的图标,将鼠标移至菜单中显示的“表格”上。
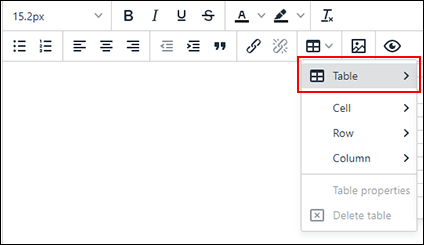
-
使用设置表格的单元格的菜单,创建表格。
移动鼠标选取表格的行数和列数后点击。
可通过拖拽更改已创建表格的大小、列宽及行高。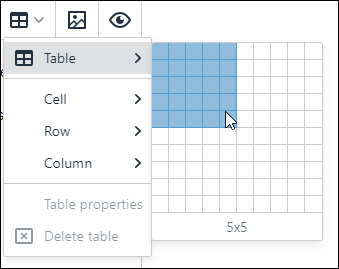
-
点击已创建的表格,在显示的菜单中根据需要设置表格属性。
表格属性
对“表格属性”中可设置的项目进行说明。
表格的宽、高等设置在“常规”标签中更改。表格的边框颜色、背景色在“高级”标签中设置。
常规设置
可设置的项目如下:
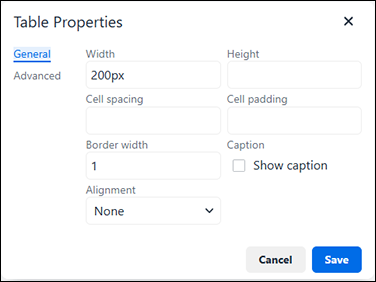
- 宽:
更改表格的宽度。
仅输入数字时,以像素(px)为单位进行设置。
在数字后加上百分号(%)时,可按页面宽度的所占比例设置表格的宽。 - 高:
用数字指定表格的高度。 - 单元格外间距:
目前无法使用此功能。 - 单元格内边框(填充):
用数字指定单元格内的边距。 - 边框宽度:
用数字指定表格外框的宽度。 - 对齐方式:
设置正文或回复栏中表格横向的对齐方式(左对齐、居中、右对齐)。 - 标题:
设置标题。
勾选“显示标题”的复选框,然后点击[保存]。将鼠标移至表格上方显示的“标题”,编辑任意文字。
高级
可设置的项目如下:
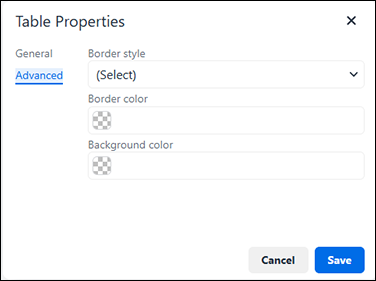
- 边框样式:
选择表格外框的样式。 - 边框颜色:
设置表格边框的颜色。
输入颜色代码,或点击 图标后从显示的菜单中选择颜色。点击菜单的
图标后从显示的菜单中选择颜色。点击菜单的
 图标后将显示拾色器。
图标后将显示拾色器。
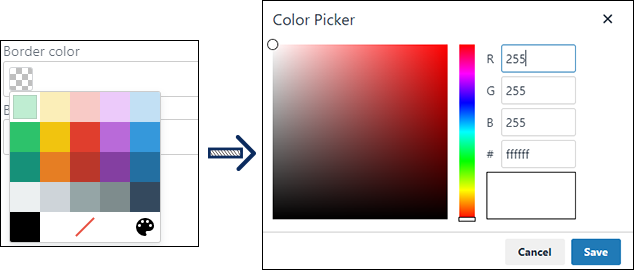
- 背景色:
设置表格的背景色。
输入颜色代码,或点击 图标后从显示的菜单中选择背景色。点击菜单的
图标后从显示的菜单中选择背景色。点击菜单的
 图标后将显示拾色器。
图标后将显示拾色器。
行属性
对“行属性”中可设置的项目进行说明。
行的高度、对齐方式等设置在“常规”标签中更改。行的边框、背景色在“高级”标签中更改。
常规设置
可设置的项目如下:
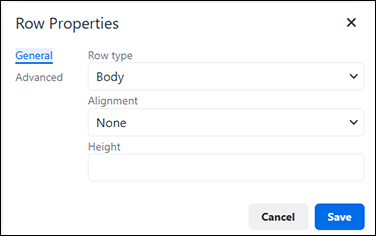
- 行类型:
将行更改为表头或表尾。 - 对齐方式:
设置行内字符串的对齐方式。 - 高:
设置行的高度。
仅输入数字时,以像素(px)为单位进行设置。
当表格属性中设置了表格高度时,在数字后加上百分号(%),可按表格高度的所占比例设置行的高。
高级
可设置的项目如下:
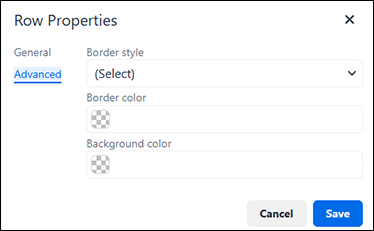
- 边框样式:
选择行外框的样式。 - 边框颜色:
设置行边框的颜色。
输入颜色代码,或点击 图标后从显示的菜单中选择颜色。点击菜单的
图标后从显示的菜单中选择颜色。点击菜单的
 图标后将显示拾色器。
图标后将显示拾色器。 - 背景色:
设置行的背景色。
输入颜色代码,或点击 图标后从显示的菜单中选择颜色。点击菜单的
图标后从显示的菜单中选择颜色。点击菜单的
 图标后将显示拾色器。
图标后将显示拾色器。
单元格属性
对“单元格属性”中可设置的项目进行说明。
单元格的宽、高等设置在“常规”标签中更改。单元格的边框、背景色在“高级”标签中更改。
常规设置
可设置的项目如下:
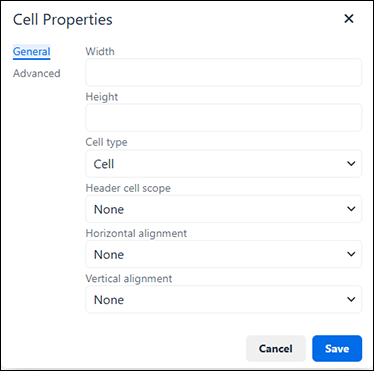
- 宽:
设置所选列的宽度。选择整列(并非单元格)进行设置。
在数字后加上百分号(%),可按表格整体的所占比例设置列宽。
仅输入数字时,以像素(px)为单位进行设置。以像素为单位设置宽度时,表格属性中设置的宽度需与列宽的合计值一致。 - 高:
设置所选行的高度。选择整行(并非单元格)进行设置。
仅输入数字时,以像素(px)为单位进行设置。
当表格属性中设置了表格高度时,在数字后加上百分号(%),可按表格高度的所占比例设置行的高。 - 单元格类型:
设置是否将所选单元格设为表头(标题)。 - 表头单元格的有效范围:
“单元格类型”项目中选择“表头单元格”时设置。表头单元格可指定是行的标题还是列的标题。
目前,“行组”和“列组”无效。 - 水平对齐方式:
设置单元格内字符串的横向对齐方式(左对齐、居中、右对齐)。 - 垂直对齐方式:
设置单元格内字符串的纵向对齐方式(顶部对齐、垂直居中、底部对齐)。
高级
可设置的项目如下:
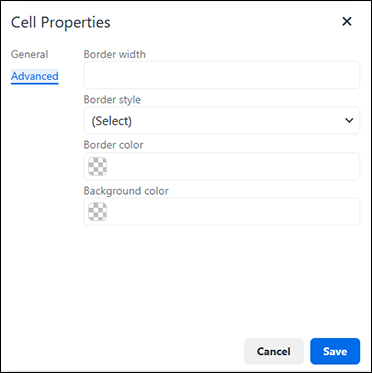
- 边框宽度:
用数字指定单元格边框的宽度。 - 边框样式:
选择单元格边框的样式。 - 边框颜色:
设置单元格边框的颜色。
输入颜色代码,或点击 图标后从显示的菜单中选择颜色。点击菜单的
图标后从显示的菜单中选择颜色。点击菜单的
 图标后将显示拾色器。
图标后将显示拾色器。 - 背景色:
设置单元格的背景色。
输入颜色代码,或点击 图标后从显示的菜单中选择颜色。点击菜单的
图标后从显示的菜单中选择颜色。点击菜单的
 图标后将显示拾色器。
图标后将显示拾色器。
插入图片
以下的输入栏中可插入图片。
- 公告栏的正文和回复
- 在系统管理页面中设置的HTML组件
操作步骤:
-
点击插入/编辑图片的图标。
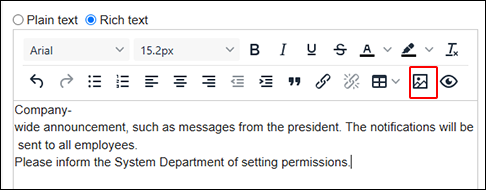
-
在“插入/编辑图片”页面的“常规”标签中,设置以下的项目。
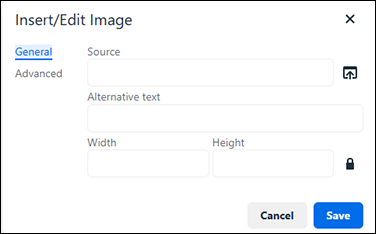
- 图片地址:
点击[选择图片]图标,选择要插入的图片。 您可以插入具有 .gif、.jpeg、.png 和 .bmp 的文件扩展名的文件。
可插入的单个文件有大小限制。上限根据系统管理员的设置会有所不同。设置详情请参考管理员帮助中设置文件大小限制。 - 显示文字:
输入图片的说明。当由于未知的原因无法显示图片时,输入的内容将代替图片显示。 - 宽:
更改图片的宽度。
仅输入数字时,以像素(px)为单位进行指定。
在数字后加上百分号(%)时,可按页面宽度的所占比例指定图片宽度。
更改宽度时图片的纵横比保持不变。不想保持纵横比时,点击 图标解除锁定。
图标解除锁定。 - 高:
用数字指定图片的高度。
更改高度时图片的纵横比保持不变。不想保持纵横比时,点击 图标解除锁定。
图标解除锁定。
- 图片地址:
-
根据需要,设置“高级”标签的项目。
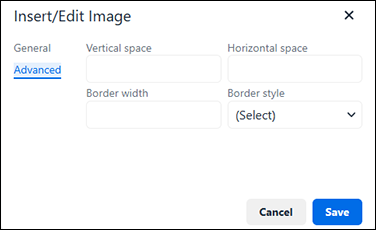
- 垂直边距:
用数字指定图片上下的边距。 - 水平边距:
用数字指定图片左右的边距。 - 边框宽度:
选择了图片的边框样式时,用数字指定宽度。 - 边框样式:
选择边框的样式。
- 垂直边距:
-
点击[保存]。
 :
: :
: :
: :
: :
: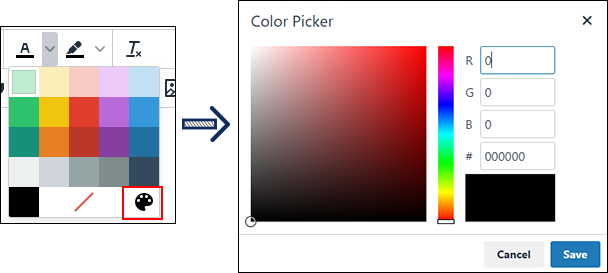
 :
: :
: :
: :
: :
: :
: :
: :
: