自动登记到日程安排
您可以自动安排已批准的申请数据的内容。
例如,如果批准了休假或旅行请求,则计划将自动注册,其他成员可以看到约会。
要设置日程安排的自动登记,必须在申请形式中设置“日期”项目。
申请数据的“日期”项目中输入的日程可登记为公开的普通预定或期间预定。
与Workflow整合的日程安排的项目
| Workflow | 日程安排 | ||
|---|---|---|---|
| 标题项 | → | 标题 | |
| 预定类型 | → | 预定类型 | |
| 开始和结束小时的日期字段 | → | 日期和时间或期间 | |
| “申请内容的详情”页面的 URL | → | 备注 | |
| 申請者 | → | 参与者、注册人和更新者 | |
| 上次批准的日期和时间 | → | 注册日期和更新1 | |
1:在申请时在申请人的时区进行登记。
操作步骤:
-
点击页眉处齿轮状的管理员菜单图标。
齿轮状图标仅显示于拥有管理权限的用户的页面。 -
点击[Garoon 系统管理]。
-
选择“各应用程序的管理”标签页。
-
点击[Workflow]。
-
点击[申请形式列表]。
-
在“申请形式的列表”页面,选择类别,点击要设置自动登记到日程安排的申请形式的名称。
-
在“申请形式的详情”页面中,点击“申请形式的项目列表”的[设置自动登记到日程安排]。
如果未设置"日期"字段,则禁用"将自动注册设置为计划操作"链接。
如果计划已停用,则不显示操作链接。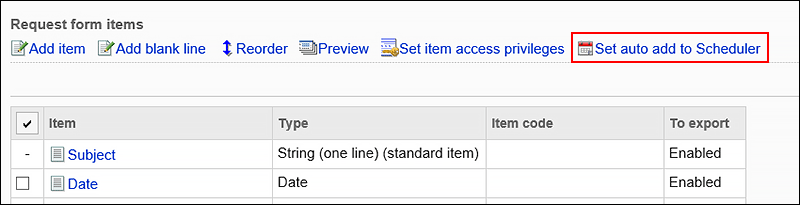
-
在“自动登记到日程安排的设置”页面中,勾选“启用自动登记到日程安排的功能”复选框。
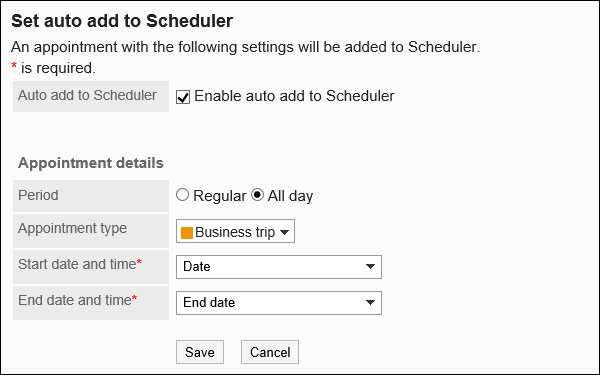
-
将所需项目设置为"您计划注册的内容"。
设置项目如下:
- 约会类型:
在常规约会或期间约会之间进行选择。 - 预定类型:
选择要显示在事件标题中的约会菜单。
详情请参考预定菜单的设置。 - 开始日期和时间:
选择要设置为正常约会的开始日期和时间的提交窗体上的"日期"字段或工期约会的开始日期。 - 结束日期和时间:
选择要设置为正常约会的结束日期或工期约会的结束日期的提交表单上的"日期"字段。
- 约会类型:
-
确认设置内容,点击[设置]。
自动登记到日程安排成功时
申请人的“申请内容的详情”页面中显示以下信息。点击[预定的确认],即显示“预定的详情”页面。
“已自动在日程安排中登记了预定。(查看预定)”
自动登记到日程安排失败时
以下消息显示在申请人的申请详细信息页面上:
“自动登记到日程安排失败。”
自动注册到时间表的主要原因是:
- 在将自动注册设置为计划时,字段设置中"开始日期和时间"和"结束日期和时间"存在错误。
- 申请数据的“日期”项目中指定的日期和时间或期间不正确。
- 申请人已被删除或设置为被用户删除。
- 申请人不得使用时间表。
- 计划设置为已停用的应用程序。
- 申请形式的申请路径中,仅设置了传阅路径。
- 根据申请形式的路径分支的设置,创建的申请路径中省略了审批路径,仅有传阅路径的申请数据。