日程安排的访问权限
日程安排的访问权限是一种针对可查看或更改Garoon中所登记预定的用户进行限制的功能。
设置访问权限后,日程安排页面中变为仅显示该用户可操作的链接和按钮,以及可选择的用户。
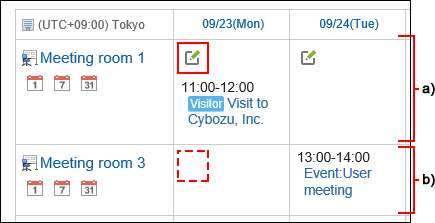
a) :可查看预定和可预约的设备
b) : 可查看预定但不可预约的设备
关于设置访问权限时应注意的事项,请参考设置访问权限时应考虑的项目。
关于设置步骤,请参考设置日程安排的访问权限。
日程安排的访问权限是一种针对可查看或更改Garoon中所登记预定的用户进行限制的功能。
设置访问权限后,日程安排页面中变为仅显示该用户可操作的链接和按钮,以及可选择的用户。
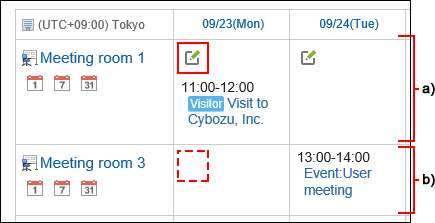
a) :可查看预定和可预约的设备
b) : 可查看预定但不可预约的设备
关于设置访问权限时应注意的事项,请参考设置访问权限时应考虑的项目。
关于设置步骤,请参考设置日程安排的访问权限。