項目や空行の削除
申請フォームの項目や空行を削除します。
「経路の分岐情報」に設定している項目を削除すると、経路分岐の設定も削除されます。
「標題」、および「申請フォームの項目一覧」に表示されていない「申請者」の項目は、削除できません。
申請フォームの操作中は、ユーザーが使用できないように、申請フォームを無効にすることを推奨します。
1件ずつ項目を削除する
1件ずつ項目を削除します。
空行を削除する場合は、複数の項目や空行をまとめて削除する方法を参照してください。
-
ヘッダーの歯車の形をした管理者メニューアイコンをクリックします。
歯車の形をしたアイコンは、管理権限を持つユーザーの画面にのみ表示されます。 -
[Garoon システム管理]をクリックします。
-
「各アプリケーションの管理」タブを選択します。
-
[ワークフロー]をクリックします。
-
[申請フォームの一覧]をクリックします。
-
「申請フォームの一覧」画面で、カテゴリーを選択し、項目を削除する申請フォームの申請フォーム名をクリックします。
-
「申請フォームの詳細」画面の「申請フォームの項目一覧」で、削除する項目の項目名をクリックします。
-
「項目の詳細」画面で、[削除する]をクリックします。
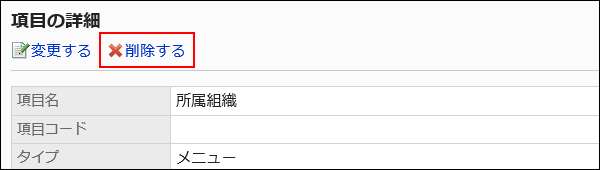
-
「項目の削除」画面で、[はい]をクリックします。
-
プレビュー画面で、項目の表示を確認します。
詳細は、申請フォームのプレビューを参照してください。
複数の項目や空行をまとめて削除する
削除する項目や空行を選択して、まとめて削除します。
-
ヘッダーの歯車の形をした管理者メニューアイコンをクリックします。
歯車の形をしたアイコンは、管理権限を持つユーザーの画面にのみ表示されます。 -
[Garoon システム管理]をクリックします。
-
「各アプリケーションの管理」タブを選択します。
-
[ワークフロー]をクリックします。
-
[申請フォームの一覧]をクリックします。
-
「申請フォームの一覧」画面で、カテゴリーを選択し、項目や空行を削除する申請フォームの申請フォーム名をクリックします。
-
「申請フォームの詳細」画面の「申請フォームの項目一覧」で、削除する項目や空行のチェックボックスを選択し、[削除する]をクリックします。
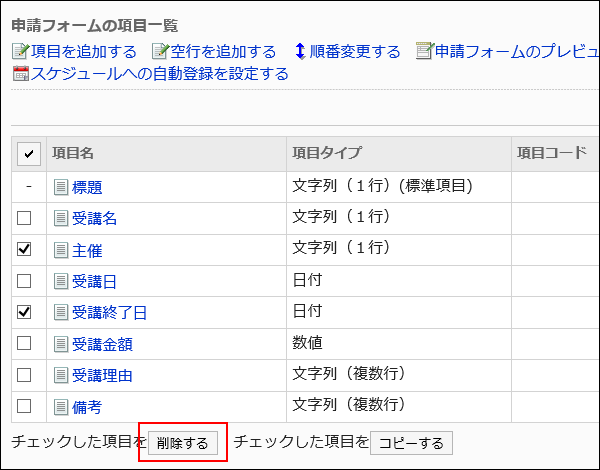
-
「項目の一括削除」画面で、[はい]をクリックします。
-
プレビュー画面で、項目の表示を確認します。
詳細は、申請フォームのプレビューを参照してください。