書式編集の操作
書式編集の使いかたを説明します。
システム管理者が書式編集の使用を許可している場合、一部のアプリケーションの入力欄で書式編集を使えます。たとえば掲示板やメッセージの本文やコメントなどです。
-
書式編集を利用できる入力欄で「書式編集」を選択します。
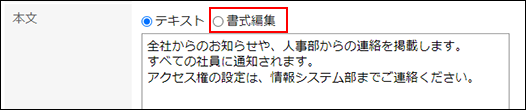
-
次の書式編集機能を使って、コメントや本文を編集します。
編集した内容がどのように表示されるかを確認するには、プレビューアイコンをクリックします。

文字を装飾する
文字の色や大きさを変更します。
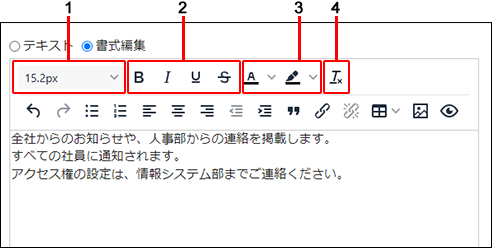
| 番号 | 説明 |
|---|---|
| 1 | フォントサイズ: 文字の大きさを変更します。 |
| 2 |
|
| 3 |
|
| 4 | 書式のリセット: 設定した書式を解除します。 書式を解除すると、標準の書式が適用されます。 |
操作を取り消す、取り消した操作をやり直す
直前の操作を取り消したり、取り消した操作をもう一度行ったりします。
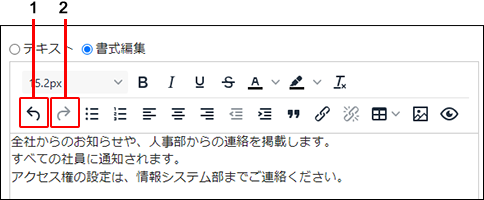
| 番号 | 説明 |
|---|---|
| 1 | 元に戻す: 直前の操作を取り消します。 |
| 2 | やり直す: 取り消した操作をやり直します。 |
文章のレイアウトを変更する
箇条書き、引用など文章のレイアウトを変更します。
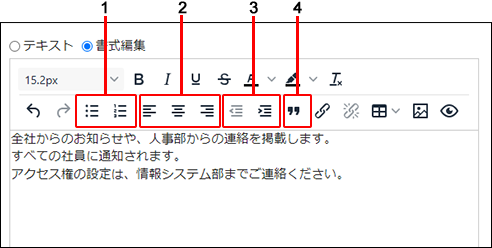
| 番号 | 説明 |
|---|---|
| 1 |
|
| 2 |
|
| 3 |
|
| 4 | 引用: 行を引用文として指定します。 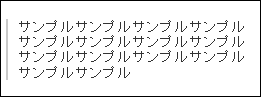
|
リンクを挿入する
文字や画像をリンクにします。
-
リンクの挿入または編集のアイコンをクリックします。
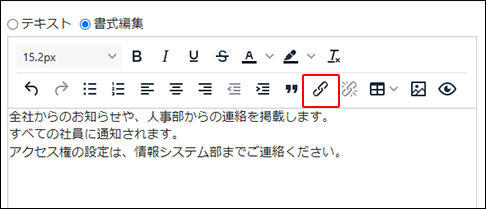
-
「リンクの挿入または編集」画面で、次の項目を設定します。

- リンク先URL:
次のいずれかで始まるURLを指定できます。
ed2k:、ftp:、gopher:、http:、https:、irc:、mailto:、news:、nntp:、telnet:、webcal:、xmpp:、callto: - 表示するテキスト:
リンクにする文字を入力します。あらかじめ文字を選択していた場合、その文字が反映されています。 - 補足情報:
リンク元テキストだけではリンク先の内容を推測しづらい場合に、補足説明を入力します。
入力した説明は、リンクにマウスカーソルを合わせると表示されます。 - リンクの開き方:
リンク先ページの表示方法を選択します。- 現在のウィンドウ:
リンク先が同じタブで表示されます。 - 新しいウィンドウ:
リンク先が別タブで表示されます。
- 現在のウィンドウ:
- リンク先URL:
-
[保存]をクリックします。
表を挿入する
表を作成します。必要に応じて、表の詳細を設定します。
-
表のアイコンをクリックし、メニューに表示される「表」にカーソルを合わせます。
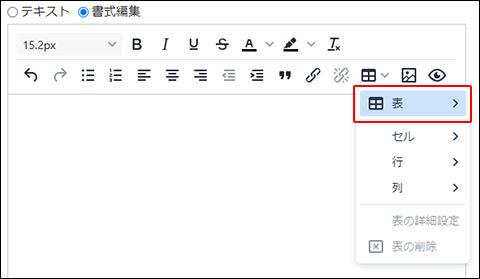
-
表のセルを設定するメニューで、表を作成します。
カーソルを移動して、作成する表の列数と行数を選択し、クリックします。
作成した表の大きさ、列の幅、および行の高さは、ドラッグで変更できます。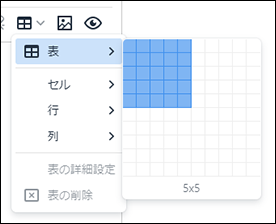
-
必要に応じて、作成した表をクリックして表示されるメニューで表の詳細を設定します。
-
左クリックをした場合:
行や列を追加または削除したり、セルの結合や分割をしたりするメニューが表示されます。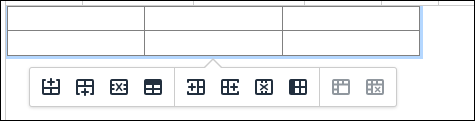
-
右クリックをした場合:
次のメニューが表示されます。- 表
- 表の削除
- セルの詳細設定:
セルに対して、背景色や枠線を設定したり、幅や高さを数字で指定したりできます。詳細は、セルの詳細設定を参照してください。 - 行の詳細設定:
行に対して、背景色や枠線を設定したり、高さを数字で指定したりできます。詳細は、行の詳細設定を参照してください。
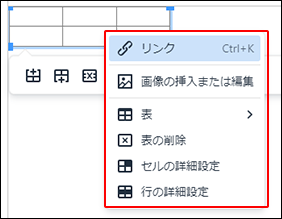
-
ツールバーの表のアイコンをクリックした場合:
次のメニューが表示されます。- 表
- セル
- 行
- 列
- 表の詳細設定:
表に対して、背景色や枠線を設定したり、幅や高さを数字で指定したりできます。詳細は、表の詳細設定を参照してください。 - 表の削除
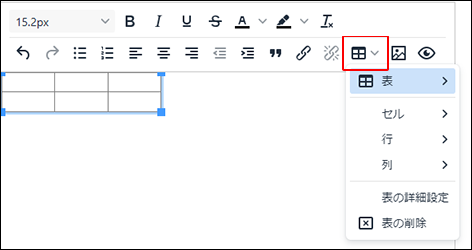
-
表の詳細設定
「表の詳細設定」で設定できる項目を説明します。
表の幅や高さなどは「一般設定」タブで変更します。表の枠線の色や背景色は「詳細設定」タブで設定します。
設定できる項目は次のとおりです。
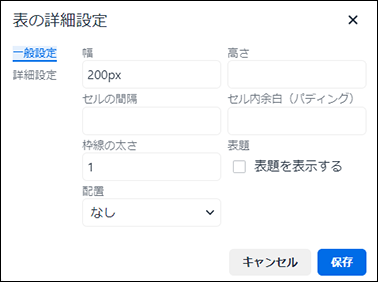
- 幅:
表の幅を変更します。
数字だけを入力すると、ピクセル(px)単位で設定されます。
数字のあとにパーセント(%)を付けると、画面の幅に対する割合で幅を設定できます。 - 高さ:
表の高さを数字で指定します。 - セルの間隔:
現在、この機能は使用できません。 - セル内の余白(パディング):
セル内の余白を数字で指定します。 - 枠線の太さ:
表の外枠の太さを数字で指定します。 - 配置:
本文やコメント欄の中における表の配置を、横方向(左、中央、右)について選択します。 - 表題:
表題を設定します。
「表題を表示する」のチェックボックスを選択し[保存]をクリックします。表の上に表示された「表題」にカーソルをあわせて、任意の文字列に編集します。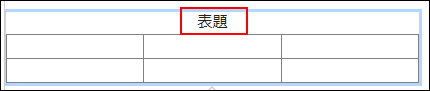
設定できる項目は次のとおりです。
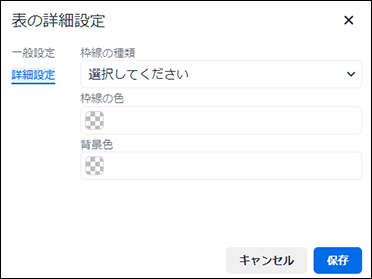
- 枠線の種類:
表の外枠の種類を選択します。 - 枠線の色:
表の枠線の色を設定します。
色コードを入力するか、 アイコンをクリックして表示されるメニューから色を選択します。メニューの
アイコンをクリックして表示されるメニューから色を選択します。メニューの
 アイコンをクリックするとカラーピッカーが表示されます。
アイコンをクリックするとカラーピッカーが表示されます。
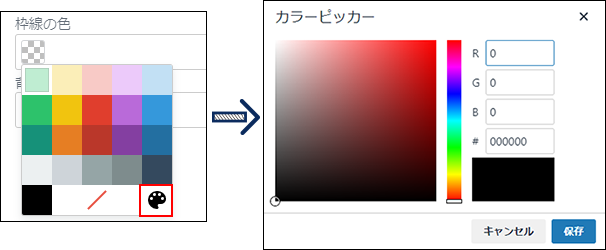
- 背景色:
表の背景色を設定します。
色コードを入力するか、 アイコンをクリックして表示されるメニューから表の背景色を選択します。メニューの
アイコンをクリックして表示されるメニューから表の背景色を選択します。メニューの
 アイコンをクリックするとカラーピッカーが表示されます。
アイコンをクリックするとカラーピッカーが表示されます。
行の詳細設定
「行の詳細設定」で設定できる項目を説明します。
行の高さや行揃えなどは「一般設定」タブで変更します。行の枠線や背景色は「詳細設定」タブで設定します。
設定できる項目は次のとおりです。
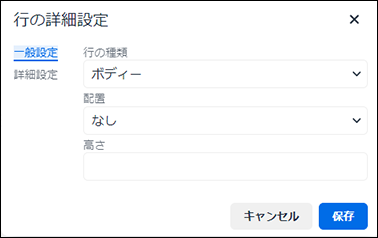
- 行の種類:
行をヘッダー、またはフッターに変更します。 - 配置:
行内の文字列の行揃えを設定します。 - 高さ:
行の高さを設定します。
数字だけを入力すると、ピクセル(px)単位で設定できます。
表の詳細設定で表の高さを設定している場合、数字のあとにパーセント(%)を付けると、表の高さに対する割合で行の高さを設定できます。
設定できる項目は次のとおりです。

- 枠線の種類:
行の外枠の種類を選択します。 - 枠線の色:
行の枠線の色を設定します。
色コードを入力するか、 アイコンをクリックして表示されるメニューから色を選択します。メニューの
アイコンをクリックして表示されるメニューから色を選択します。メニューの
 アイコンをクリックするとカラーピッカーが表示されます。
アイコンをクリックするとカラーピッカーが表示されます。 - 背景色:
行の背景色を設定します。
色コードを入力するか、 アイコンをクリックして表示されるメニューから色を選択します。メニューの
アイコンをクリックして表示されるメニューから色を選択します。メニューの
 アイコンをクリックするとカラーピッカーが表示されます。
アイコンをクリックするとカラーピッカーが表示されます。
セルの詳細設定
「セルの詳細設定」で設定できる項目を説明します。
セルの幅や高さなどは「一般設定」タブで変更します。セルの枠線や背景色は「詳細設定」タブで設定します。
設定できる項目は次のとおりです。
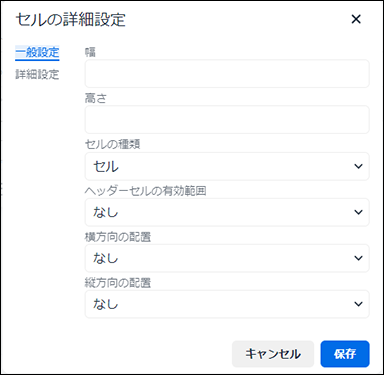
- 幅:
選択した列の幅を設定します。セルではなく、列全体を選択してから設定します。
数字のあとにパーセント(%)を付けると、表全体に対する割合で列の幅を設定できます。
数字だけを入力すると、ピクセル(px)単位で設定できます。ただし、ピクセル単位で幅を設定する場合、表の詳細設定で、表の幅を列の幅の合計値と一致させる必要があります。 - 高さ:
選択した行の高さを設定します。セルではなく、行全体を選択してから設定します。
数字だけを入力すると、ピクセル(px)単位で設定できます。
表の詳細設定で表の高さを設定している場合、数字のあとにパーセント(%)を付けると、表の高さに対する割合で行の高さを設定できます。 - セルの種類:
選択したセルをヘッダー(見出し)にするかどうかを設定します。 - ヘッダーセルの有効範囲:
「セルの種類」項目で「ヘッダーセル」を選択した場合に設定します。ヘッダーセルが、行と列のどちらの見出しなのかを指定できます。
現在、「行グループ」および「列グループ」は無効です。 - 横方向の配置:
セル内の文字列の配置を、横方向(左、中央、右)について設定します。 - 縦方向の配置:
セル内の文字列の配置を、縦方向(上、中央、下)について設定します。
設定できる項目は次のとおりです。
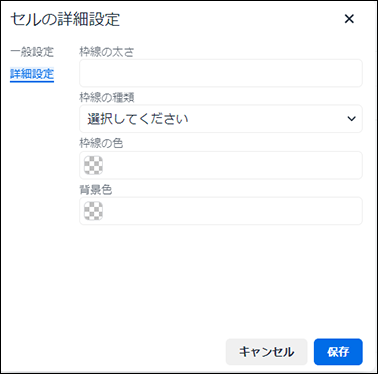
- 枠線の太さ:
セルの枠線の太さを数字で指定します。 - 枠線の種類:
セルの枠線の種類を選択します。 - 枠線の色:
セルの枠線の色を設定します。
色コードを入力するか、 アイコンをクリックして表示されるメニューから色を選択します。メニューの
アイコンをクリックして表示されるメニューから色を選択します。メニューの
 アイコンをクリックするとカラーピッカーが表示されます。
アイコンをクリックするとカラーピッカーが表示されます。 - 背景色:
セルの背景色を設定します。
色コードを入力するか、 アイコンをクリックして表示されるメニューから色を選択します。メニューの
アイコンをクリックして表示されるメニューから色を選択します。メニューの
 アイコンをクリックするとカラーピッカーが表示されます。
アイコンをクリックするとカラーピッカーが表示されます。
画像を挿入する
入力欄で画像を挿入します。
-
画像の挿入または編集のアイコンをクリックします。
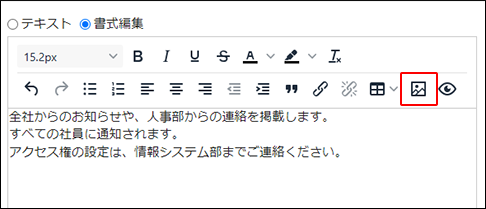
画像を挿入できるのは、次の入力欄だけです。
- 掲示の本文とコメント
- システム管理画面で設定するHTMLポートレット
-
「画像の挿入または編集」画面の「一般設定」タブで、次の項目を設定します。
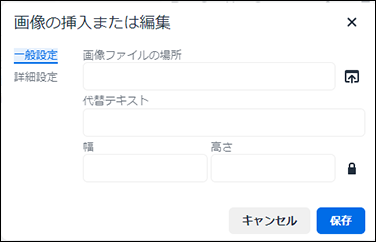
- 画像ファイルの場所:
[画像ファイルの選択]アイコンをクリックして、挿入する画像を選択します。 ファイルの拡張子が「.gif」、「.jpeg」、「.png」、および「.bmp」のファイルを挿入できます。
挿入できる1ファイルあたりのサイズには、上限があります。上限はシステム管理者の設定によって異なります。設定の詳細は、管理者ヘルプのファイルのサイズ制限を設定するを参照してください。 - 代替テキスト:
画像の説明を記載します。記載した内容は、何らかの理由で画像が表示されないときに、画像の代わりに表示されます。 - 幅:
画像の幅を変更します。
数字だけ入力すると、ピクセル(px)単位で指定できます。
数字のあとにパーセント(%)を付けると、画面の幅に対する割合で幅を指定できます。
画像の縦横比を維持して幅が変わります。縦横比を維持したくない場合、 アイコンをクリックして鍵を外します。
アイコンをクリックして鍵を外します。 - 高さ:
画像の高さを数字で指定します。
画像の縦横比を維持して高さが変わります。縦横比を維持したくない場合、 アイコンをクリックして鍵を外します。
アイコンをクリックして鍵を外します。
- 画像ファイルの場所:
-
必要に応じて、「詳細設定」タブの項目を設定します。
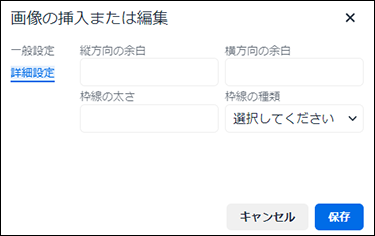
- 縦方向の余白:
画像の上下の余白を数字で指定します。 - 横方向の余白:
画像の左右の余白を数字で指定します。 - 枠線の太さ:
画像の枠線の種類を選択する場合、太さを数字で指定します。 - 枠線の種類:
枠線の種類を選択します。
- 縦方向の余白:
-
[保存]をクリックします。
 :
: :
: :
: :
: :
: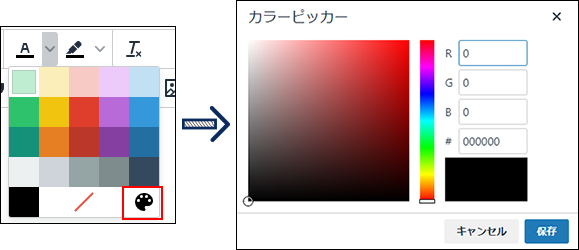
 :
: :
: :
: :
: :
: :
: :
: :
: