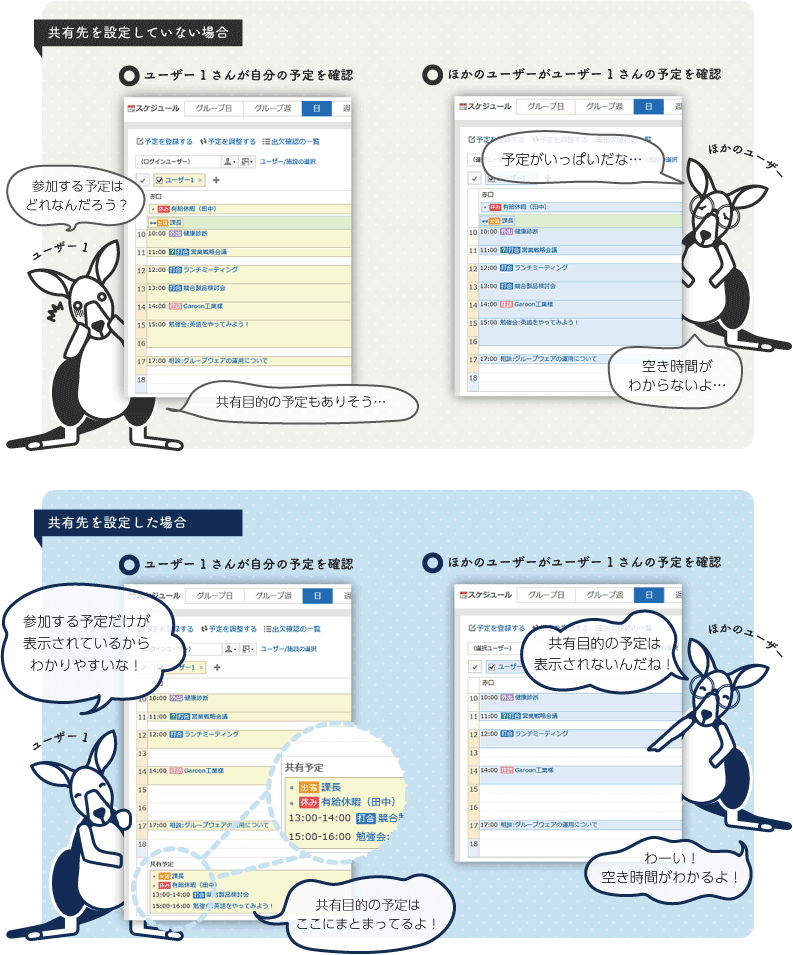予定の登録
ユーザーまたは施設の予定を登録します。
登録できる予定の種類は次のとおりです。
- 通常予定
通常の予定です。日をまたいで予定を登録することもできます。
登録方法は、通常予定の登録を参照してください。 - 期間予定
予定の開始日と終了日を設定した予定です。
登録方法は、期間予定の登録を参照してください。 - 繰り返し予定
一定の条件で繰り返される予定です。
登録方法は、繰り返し予定の登録を参照してください。
共有先とは
通常予定と繰り返し予定では、予定の参加者以外のユーザーを「共有先」に設定して、予定の内容を共有できます。
次のような場面で活用できます。
- 出席してもらう必要はないが、認識しておいてほしい商談を上司に共有したい。
- 予定の参加者ではない人にも、予定のコメント欄でのやりとりを共有したい。
「共有先」に設定されたユーザーのスケジュールには、「共有予定」として予定が表示されます。
参加者として登録された予定とは別のエリアに表示されるので、参加する必要がある予定や、空き時間がわかりやすくなります。
共有先の登録方法や詳細な仕様は、予定の参加者以外に予定を共有するを参照してください。