アプリのレコードにコメントしてみよう
アプリにはコメント機能があり、レコードに対するコメントやメモなどを書き込むことができます。データに紐付いたコミュニケーションができるので、そのアプリ内に情報を集約できます。また、コメントには、ユーザーや組織を宛先として指定することもできます。
ここでは、例として次のページで登録したレコード(社員情報)に、宛先を指定してコメントを書き込んでみましょう。
アプリにデータを登録してみよう
-
kintoneのトップページの[アプリ]エリアで、[社員情報]をクリックします。
![スクリーンショット:[アプリ]エリアで[社員情報]のアプリが枠線で強調されているトップページ](/k/img-ja/add_record_app_img01.png)
-
コメントを記入したいレコードの左側にある[レコードの詳細を表示する]アイコンをクリックします。
![スクリーンショット:[レコードの詳細を表示する]アイコンが枠線で強調されている[レコードの一覧]画面](/k/img-ja/add_record_app_img05.png)
-
[レコードの詳細]画面右側のコメント欄([コメントする]のエリア)をクリックします。
![スクリーンショット:[コメントする]のエリアが枠線で強調されている[レコードの詳細]画面](/k/img-ja/add_comment_img01.png) コメント欄の上部に[宛先指定]が表示されます。
コメント欄の上部に[宛先指定]が表示されます。 -
コメント欄上部の[宛先指定]をクリックするか、コメント欄に「@」(半角アットマーク)を入力します。
![スクリーンショット:[宛先指定]のリンクが枠線で強調されている[レコードの詳細]画面](/k/img-ja/add_comment_img02.png)
-
「@」に続けて宛先の名前の一部を入力し、表示された候補から宛先を選択します。
ここでは、「加藤」と入力して表示された候補から「加藤 大輔」を選択します。
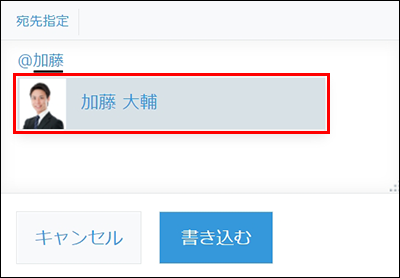
-
コメントを入力し、[書き込む]をクリックします。
コメントの書き込みが完了し、指定した宛先のkintoneに通知が届きます。
宛先として指定した加藤 大輔さんのkintoneでは、[通知]欄に新着コメントが表示され、クリックすると社員情報アプリの該当レコードが開いて、コメント欄が表示されます。また、kintoneの画面上部のベルの形をした[通知一覧]アイコンには、新着通知の数が表示されます。
![スクリーンショット:[通知一覧]アイコンと[通知]欄の新着コメントが枠線で強調されているトップページ](/k/img-ja/add_comment_img06.png)
![スクリーンショット:[通知]欄の新着コメントをクリックしたあとの[レコードの詳細]画面](/k/img-ja/add_comment_img07.png)
次のページを参照しながら、アプリの設定を変更してみましょう。
アプリの設定を変更してみよう
