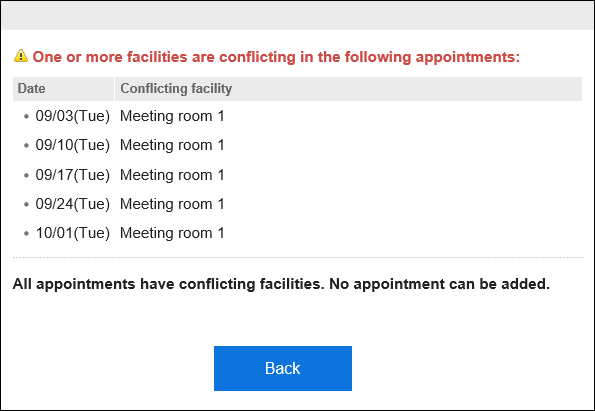Adding a repeating appointment
This section describes how to add repeating appointments.
Steps:
-
Click the app icon
in the header.
-
Click Scheduler.
-
On the "Scheduler" screen, click the item to add appointments or the
 icon.
icon. -
On the "New appointment" screen, click Repeating.
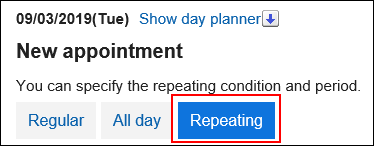
-
In the "Date" field, configure the repeating conditions and periods.
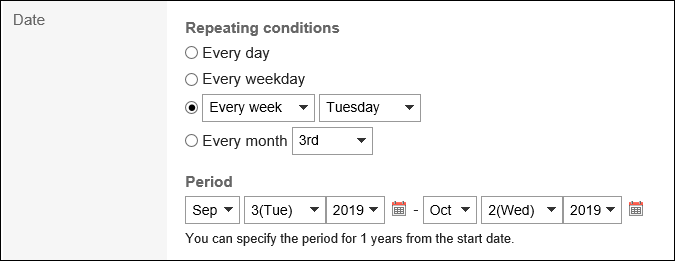 Items for Repeating Conditions
Items for Repeating Conditions- Every day
- Every weekday
- Days of the week:
You can specify the day of the week to configure a weekly or monthly repeating appointment (for example, every Tuesday, or the second Thursday of every month).- Every week
- Every two weeks
- Every three weeks
- Every first
- Every second
- Every third
- Every fourth
- Every last
- Every month:
Specify a day to configure monthly repeating appointments (for example, the 5th day of every month).
Period for Repeating AppointmentsThe maximum time period for repeating appointments varies depending on your system administrator settings. For details, refer to Setting up Repeating Appointment Periods.
-
Set the required items.
For details on the items, refer to Items on the "New Appointment" Screen.
You cannot select facilities that administrators do not allow to be used for repeating appointments. -
Confirm your settings and click Add.
If the selected facility conflicts with other appointments, a dialog showing the conflicting date and facility opens.
Click Yes to add an appointment with no duplicated facilities.
To re-configure the repeating appointments without adding an appointment, click "No".