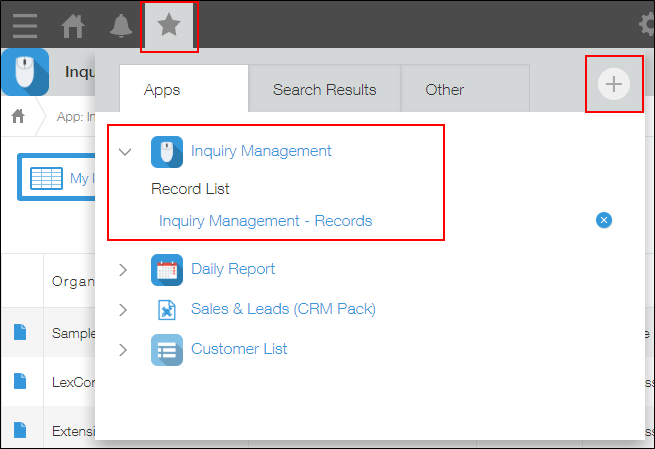显示自己为负责人的记录列表
在kintone的应用中,可创建只显示由自己负责的记录的“我的列表”。可在多人共同使用应用时,快速查看与自己相关的记录,十分方便。
此处介绍根据查看列表的用户,列表显示该用户为负责人的记录时的设置方法。
通过将筛选条件指定为“登录用户”,可省去创建全体成员列表的步骤。
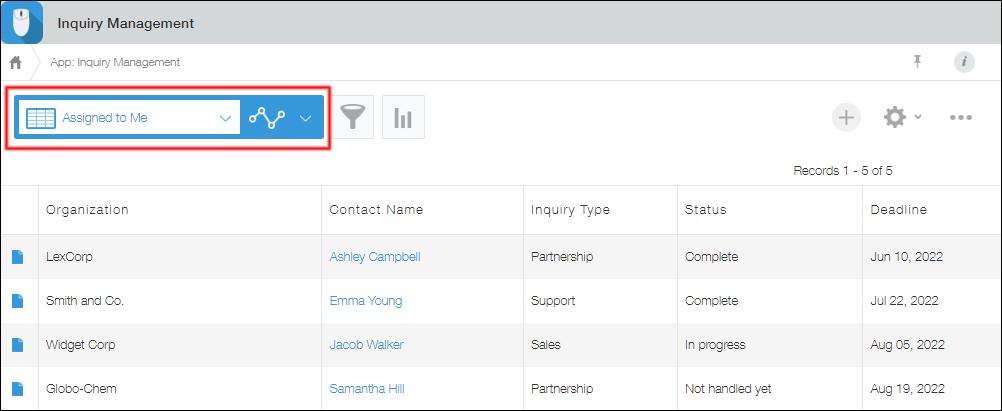
事先准备:在应用中配置负责人的字段
事先在应用中配置用于输入负责人的字段。
本例中配置选择用户字段,并将字段名称设置为“对应负责人”。
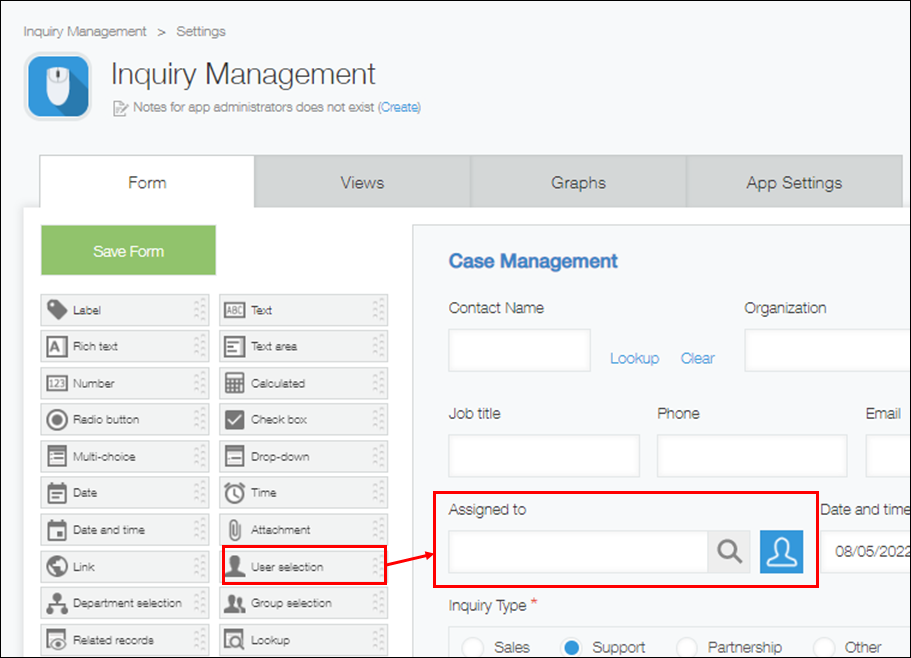
然后,使用以下方法之一创建自己负责的列表。
- 方法1:通过应用的设置页面创建
- 方法2:通过记录列表页面(应用的首页)创建
方法1:通过应用的设置页面创建自己为负责人的列表
通过应用的设置页面创建自己为负责人的列表的步骤如下所示:
-
在“记录列表”页面(应用的首页)中,点击页面右上方的齿轮状[设置应用]图标。
![截图:用线框圈出[设置应用]图标](/k/img-zh/tips_myview_12.png)
-
在“应用的设置”页面中,点击[列表]标签。
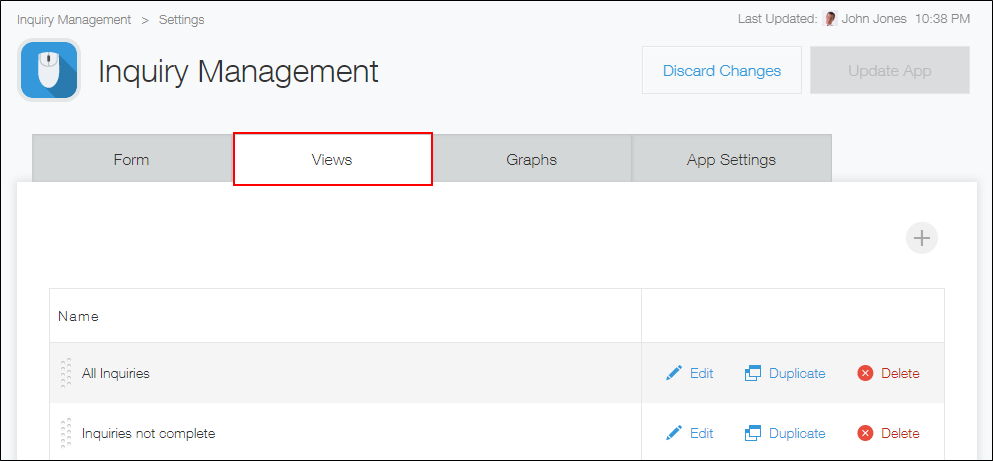
-
点击添加列表按钮以创建新列表,或点击[复制]来复制已创建的列表。
此次点击[复制]来复制已创建的列表。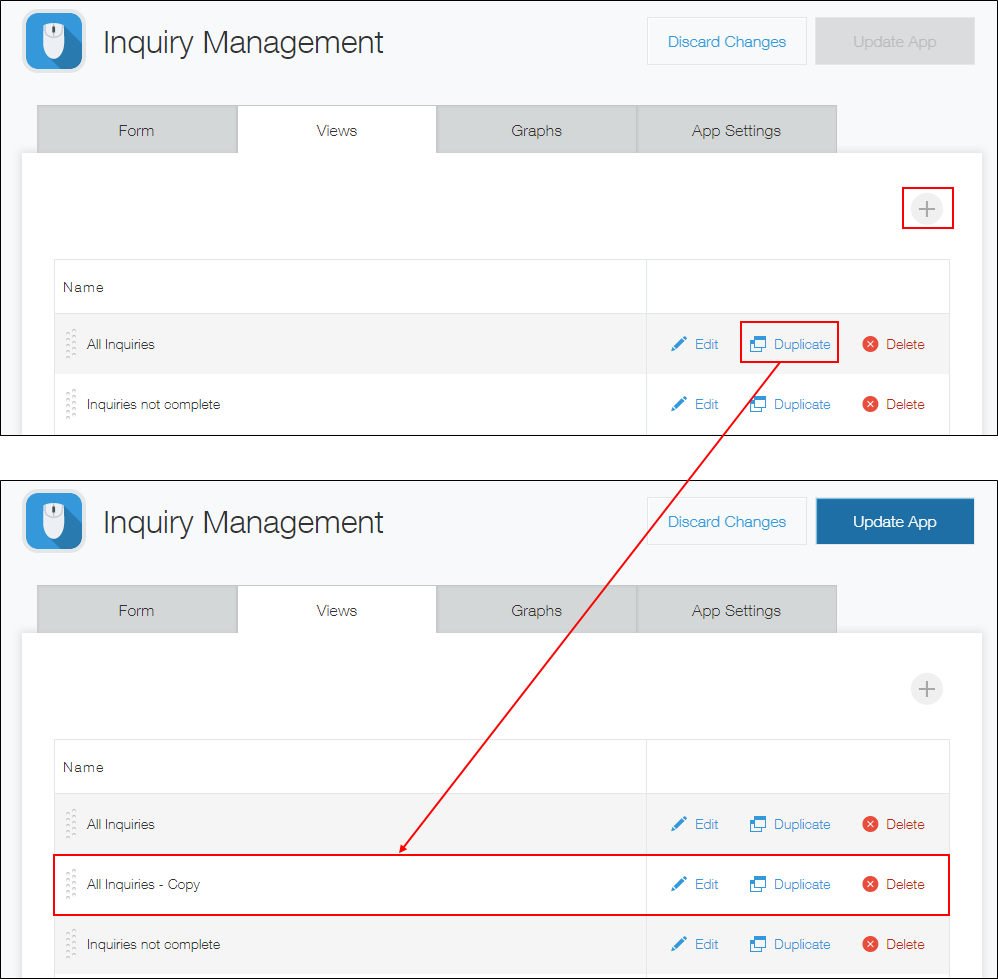
-
点击已复制列表的[编辑]。
![截图:用红色线框圈出[编辑]](/k/img-zh/tips_myview_15.png)
-
在列表名称中输入“自己负责的列表”等任意名称。
根据需要更改记录列表中要显示的字段。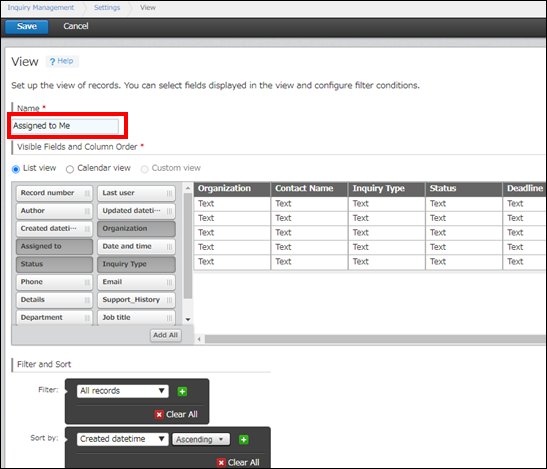
-
根据筛选的条件,选择设置了负责人的字段名称。
本例中选择设置了负责人的“对应负责人”字段。
-
在输入栏中输入“登录用户”,然后点击显示作为候选选择的“登录用户”。
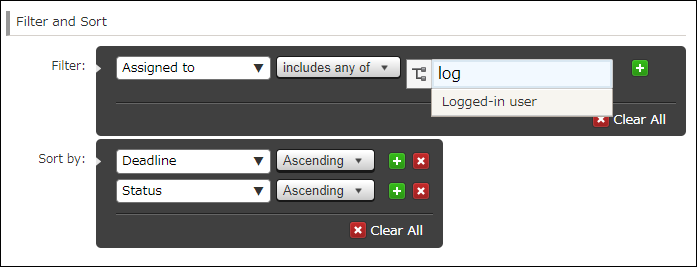
确认条件设置为“对应负责人”“包含以下任意一个”“登录用户”。
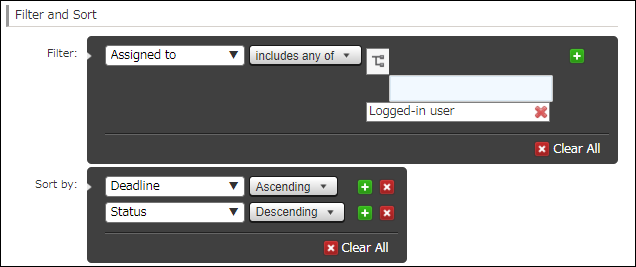
-
点击页面左上方的[保存]。

-
点击页面右上方的[更新应用]。
-
在确认对话框中点击[更新应用]。
自己为负责人的列表创建成功。
选择本例中创建的列表后,A的页面中将显示“对应负责人”为A的记录,B的页面中将显示“对应负责人”为B的记录。
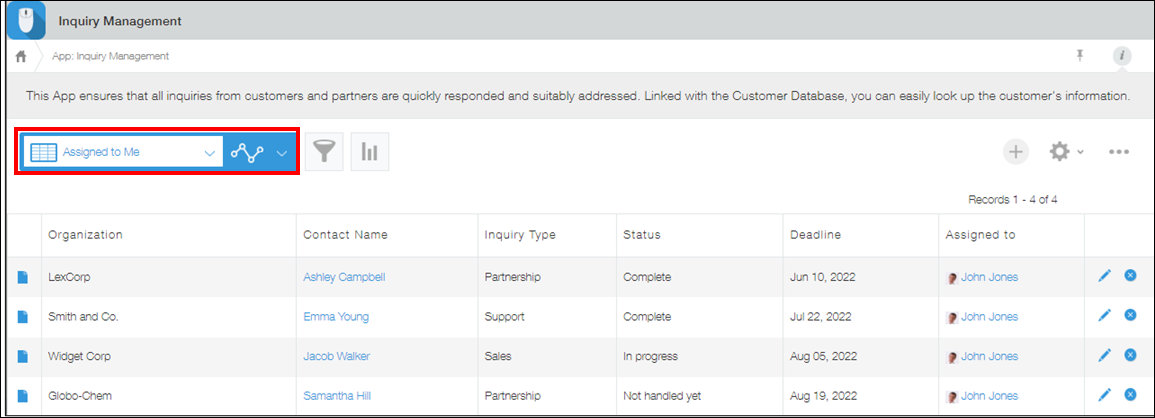
参考:将“自己负责的列表”设置为默认显示
可将已创建的“自己负责的列表”设置为打开应用时默认显示的列表。
在“应用设置”页面的列表标签中,将“自己负责的列表”移动到已创建列表的顶部,即可完成设置。
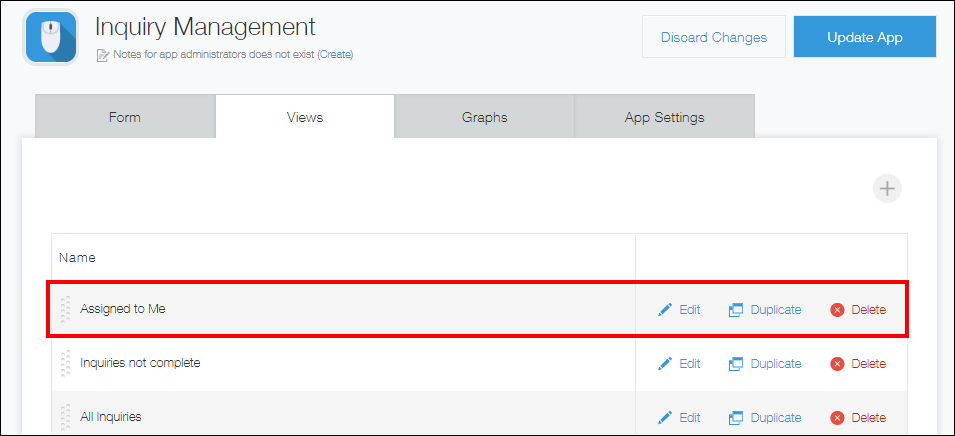
方法2:通过列表页面创建自己为负责人的列表
通过列表页面创建自己为负责人的列表的步骤如下所示:
-
点击记录列表页面(应用的首页)的筛选按钮。
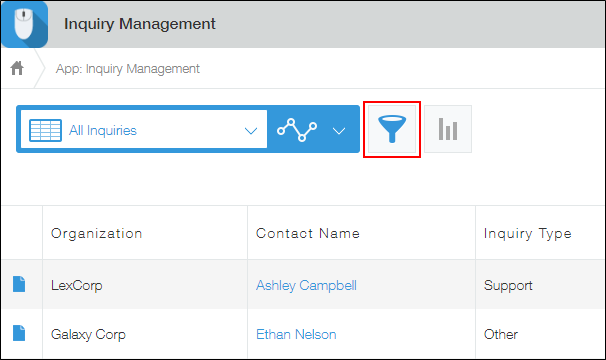
-
选择设置了负责人的字段名称。
本例中选择“对应负责人”。
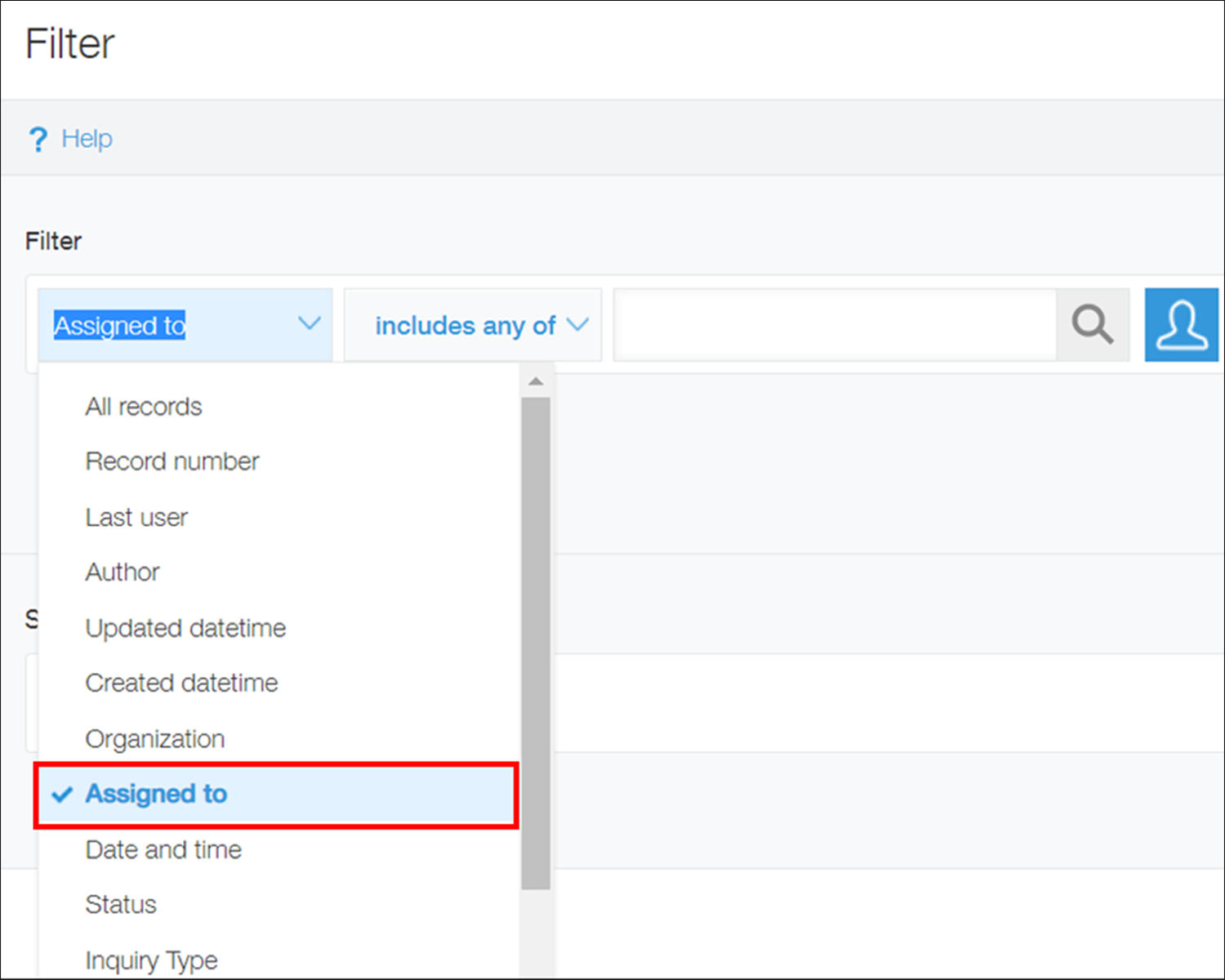
-
在输入栏中输入“登录用户”,然后点击显示作为候选选择的“登录用户”。
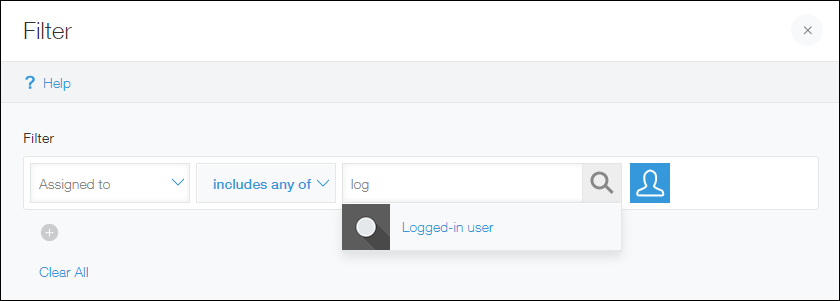
确认条件设置为“对应负责人”“包含以下任意一个”“登录用户”。
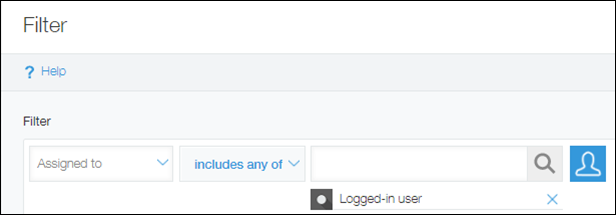
-
根据需要设置其他的筛选条件和排序。
本例中排序设置为“期限”“升序”、“应对情况”“升序”。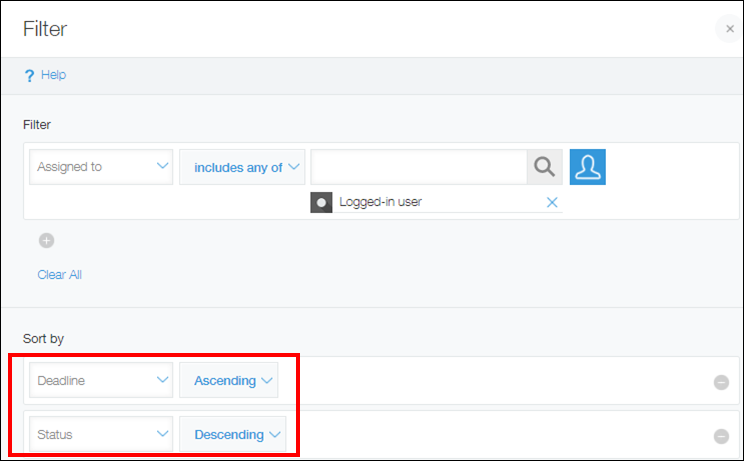
-
点击[保存],命名并保存列表。
仅显示已筛选的列表时,点击[应用]。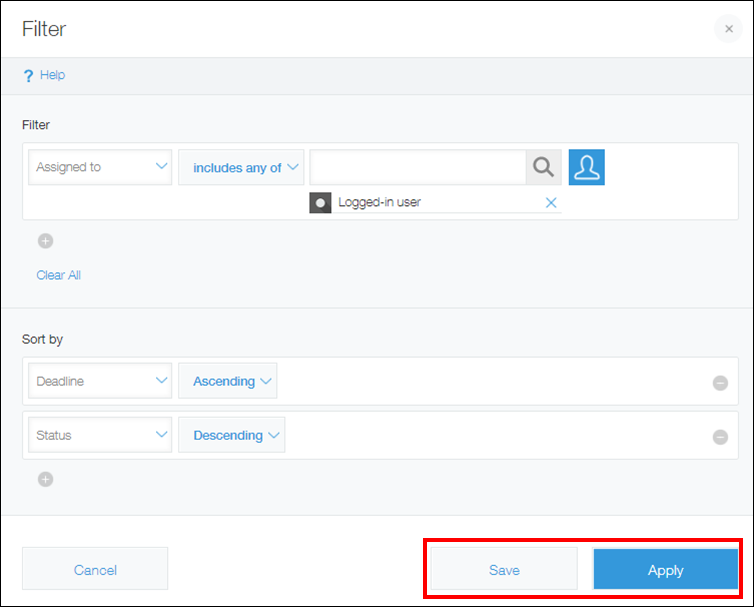
自己为负责人的列表创建成功。
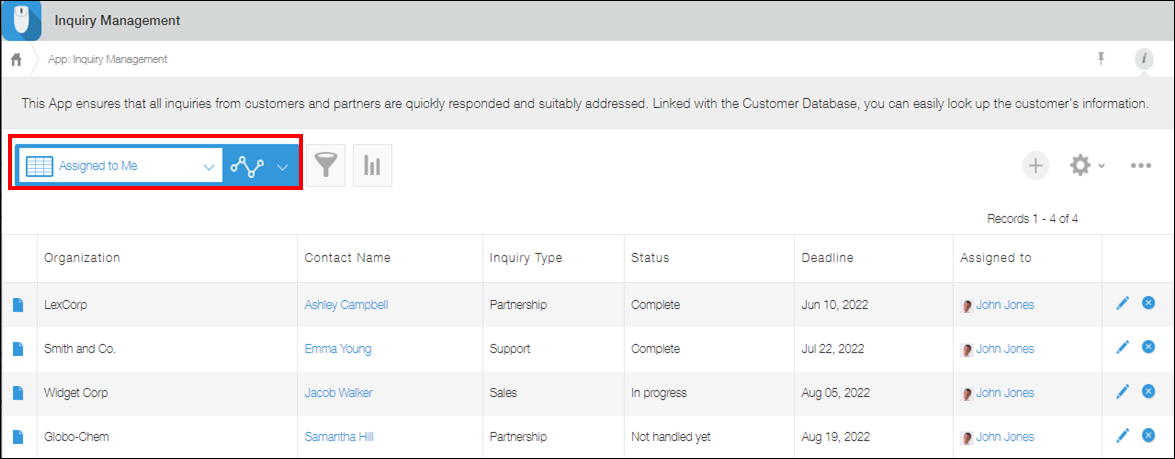
参考:将列表加为书签
即使不在应用中保存列表的筛选,也可在kintone中将其加为书签。
参考:添加书签