通过SecureAccess使用移动客户端(iOS)
即使是已设置SecureAccess的域,也可在iOS Safari或移动客户端应用中使用kintone。
要访问已设置SecureAccess的域,需安装客户证书。
此外,由用户自行安装客户证书和进行使用设置。
在iOS Safari中使用SecureAccess
通过Safari使用kintone时,设置步骤如下。
-
通过电脑等终端访问kintone,点击kintone页面右上方的V形“账号菜单”图标,点击[账号设置]。
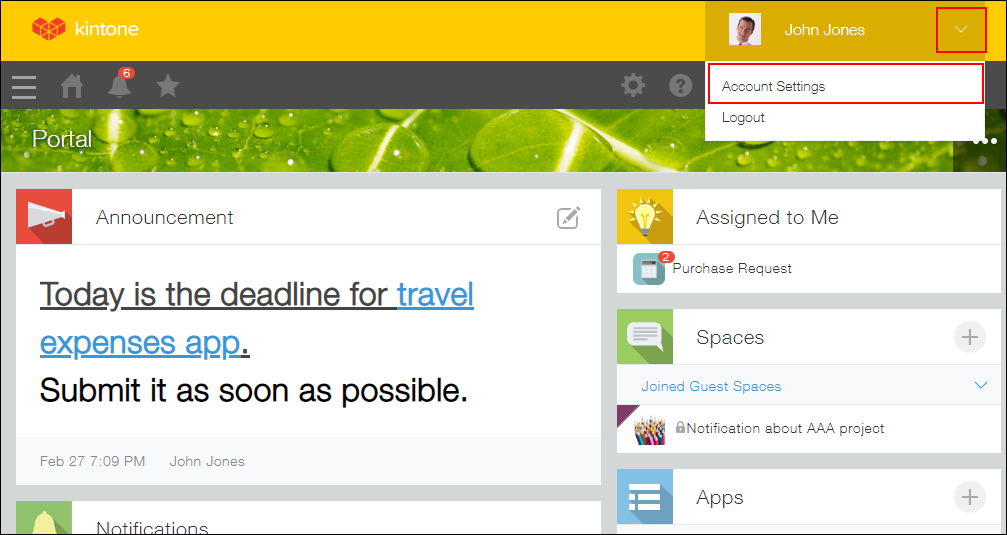
-
在“账号设置”页面中,点击“通过移动客户端访问”。
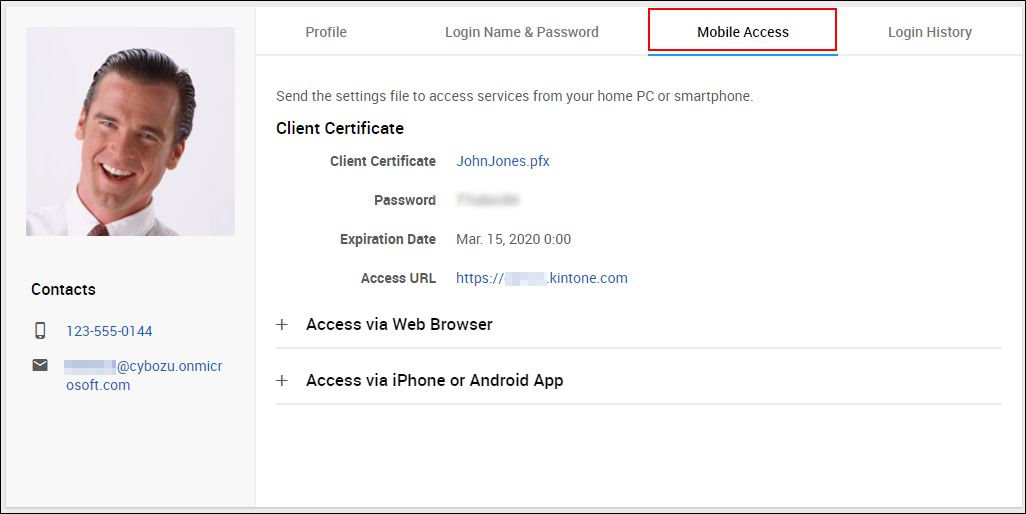
-
保管好[客户证书的信息]栏内的密码。在之后的步骤要用到。
-
点击[通过Web浏览器访问]。
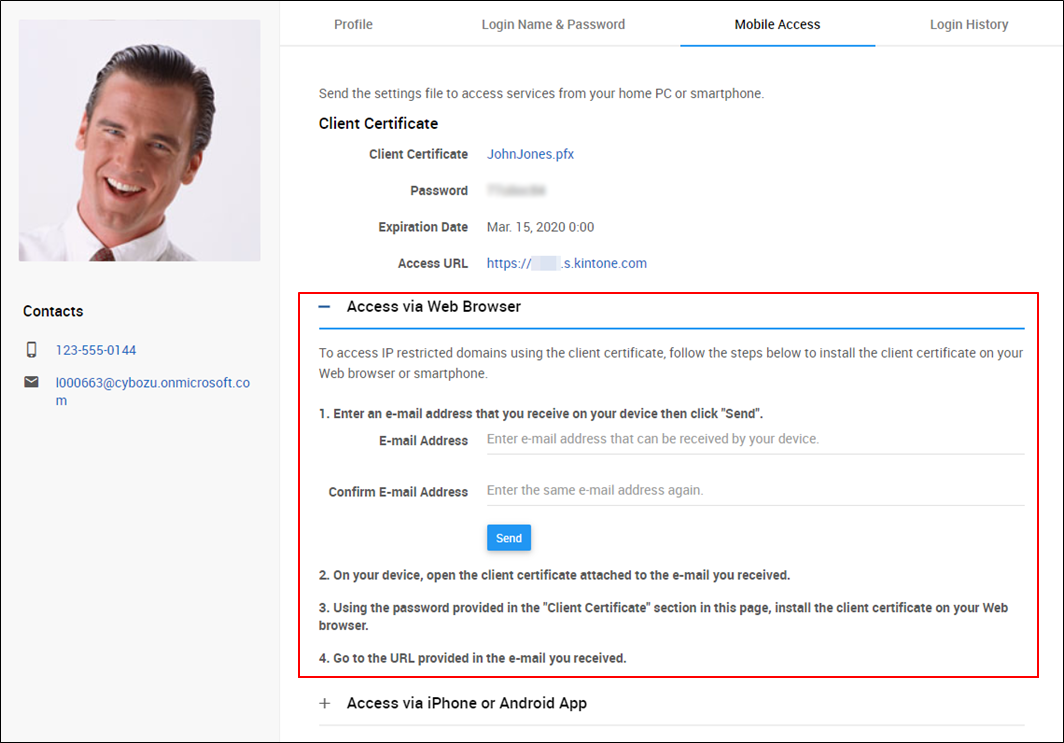
-
输入2次使用移动版页面的iOS终端可接收邮件的邮件地址,并点击[发送]。
将向输入的邮件地址发送设置文件。请使用iOS终端标准的邮件应用接收。 -
在iOS终端打开接收到的邮件,点击附件里的客户证书。
-
输入在步骤3时保存的客户证书密码。
-
点击邮件内的链接,用Safari打开kintone。
至此在Safari中使用SecureAccess进行的设置完成。可使用SecureAccess访问kintone。
通过SecureAccess使用移动客户端应用
要使用移动客户端应用时,设置步骤如下。
预先准备
关于可使用移动客户端应用的移动终端,可在“运行环境”(日语)中确认。
移动客户端应用的设置步骤
-
通过电脑等终端访问kintone,点击kintone页面右上方的V形“打开账号设置菜单”图标,点击[账号设置]。
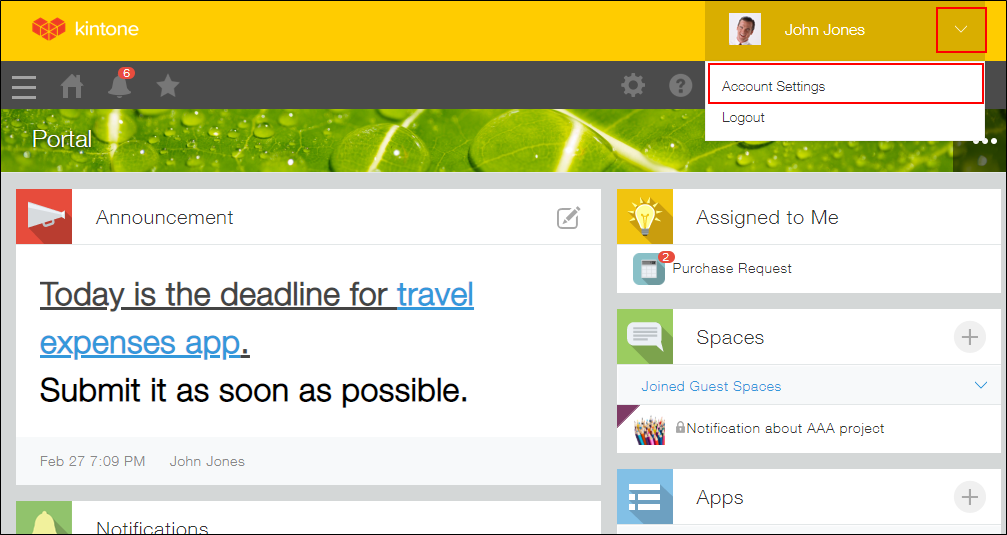
-
在“账号设置”页面中,点击[通过移动客户端访问]标签。
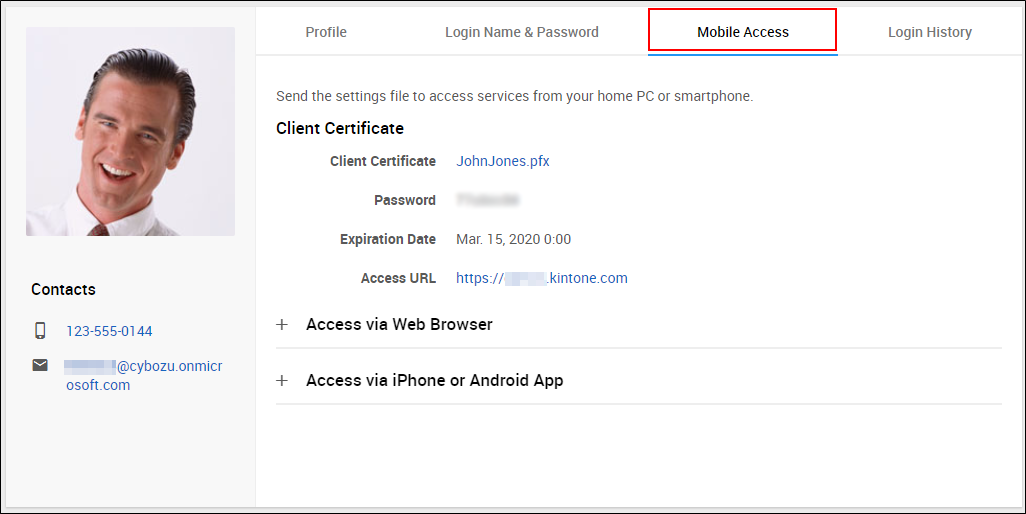
-
保管好[客户证书的信息]栏内的密码。在之后的步骤要用到。
-
点击[通过iPhone/Android访问]。
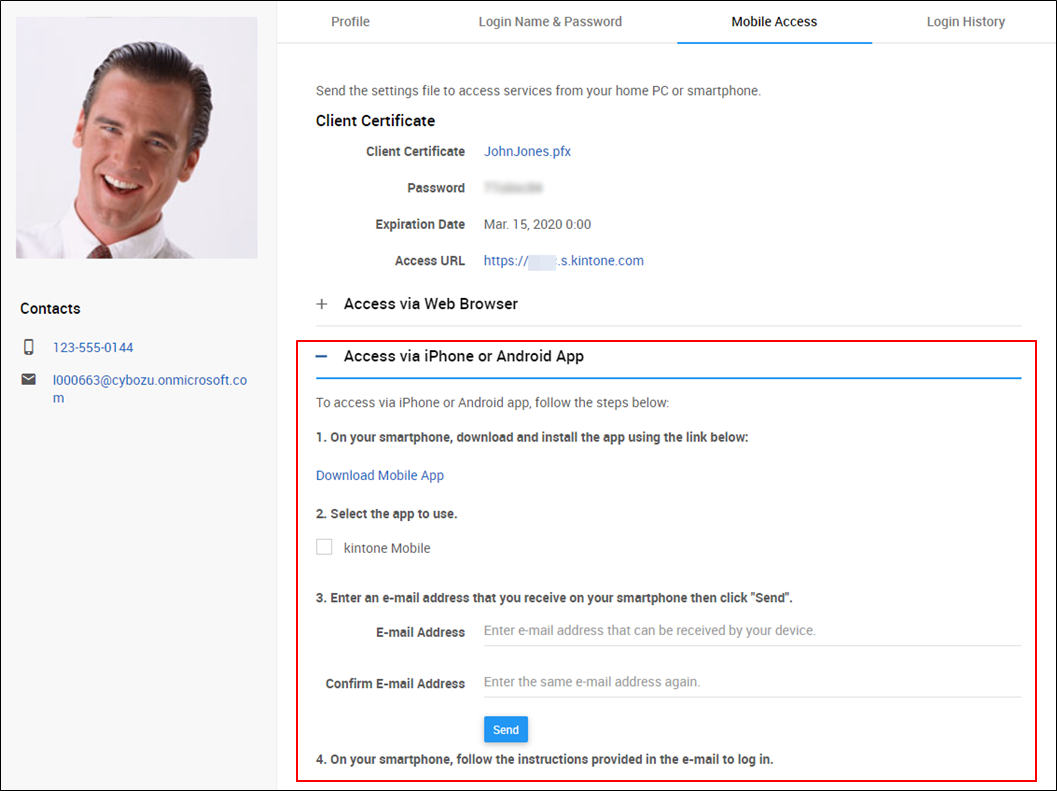
-
在“2. 选择要使用的应用”栏中,选择”kintone Mobile”。
-
输入2次使用移动客户端应用的iOS终端可接收邮件的邮件地址,并点击[发送]。
将向输入的邮件地址发送设置文件。请使用iPhone标准邮件应用接收。 -
用iOS终端打开来自电脑等的邮件。
-
点击附件。
-
在打开文件的应用中选择“kintone”。
-
在“使用条件”页面中,确认使用许可协议,点击[同意使用许可协议]。
-
在输入客户证书密码的页面中,输入在步骤3时保存的客户证书密码,并点击[下一步]。
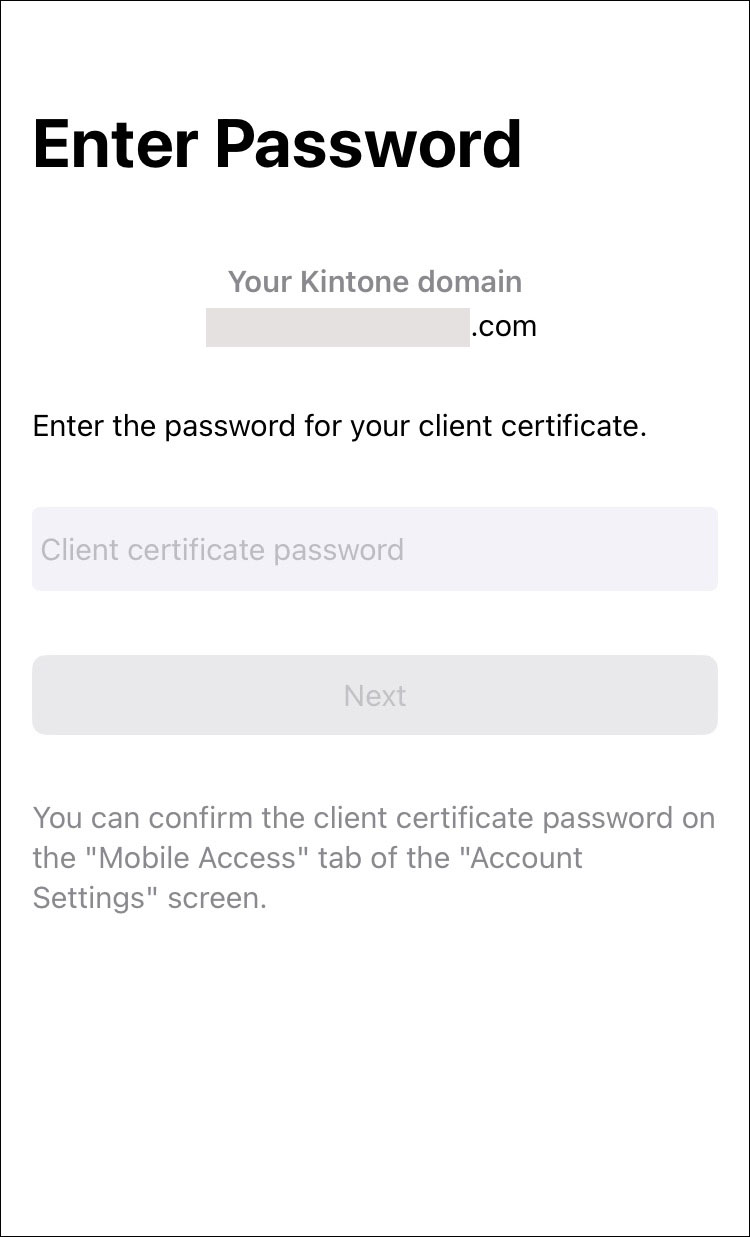
-
在登录页面中,输入kintone的登录密码,点击[登录]。
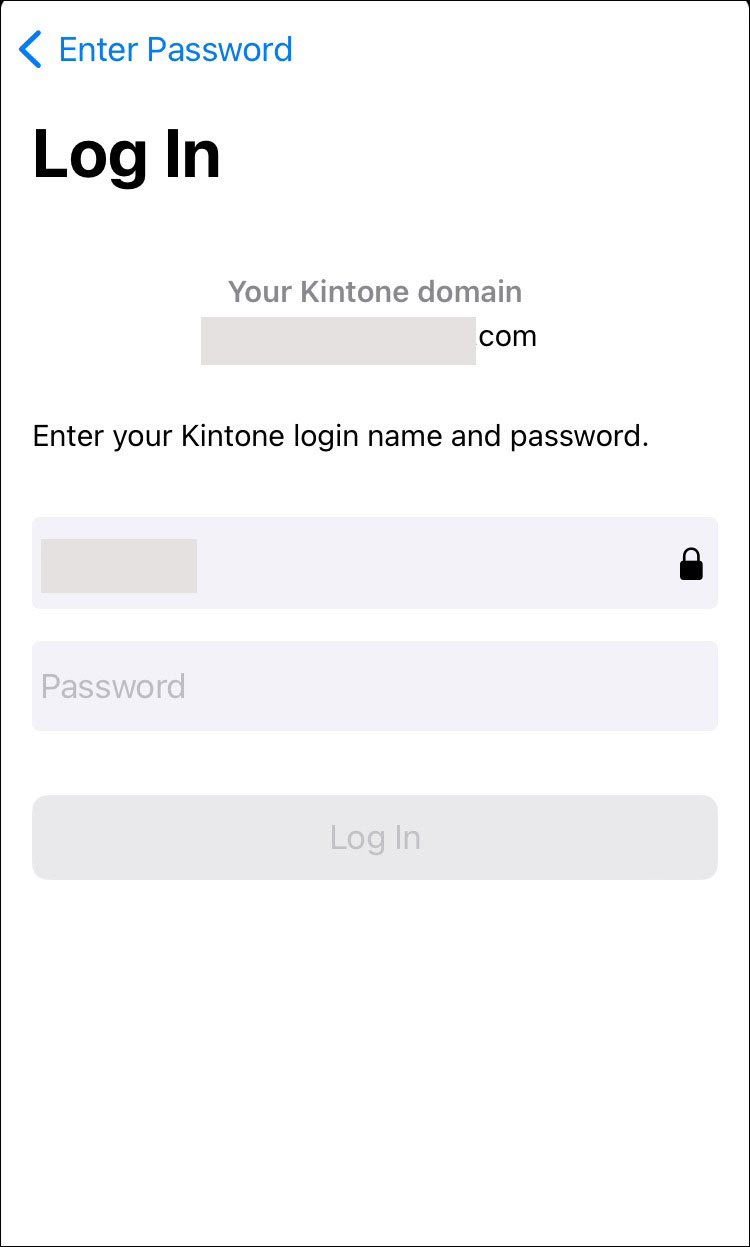
-
显示确认允许发送通知的页面后,选择允许或不允许。
至此通过SecureAccess使用移动客户端应用的设置完成。将显示移动客户端应用的页面。