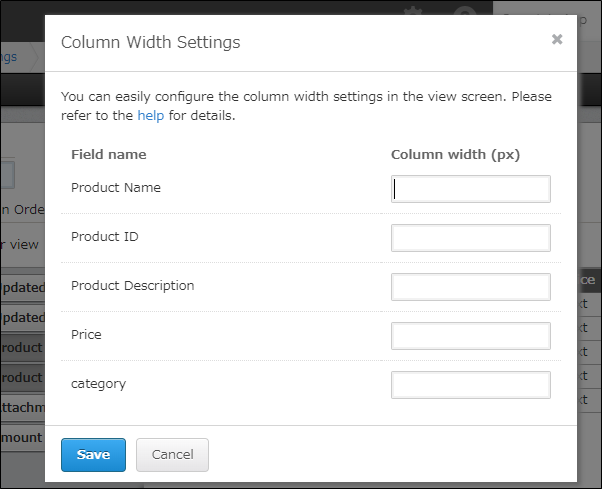将列表的宽度保存至应用设置
在记录列表页面中通过拖放字段右侧的边界线可更改记录列表的宽度。
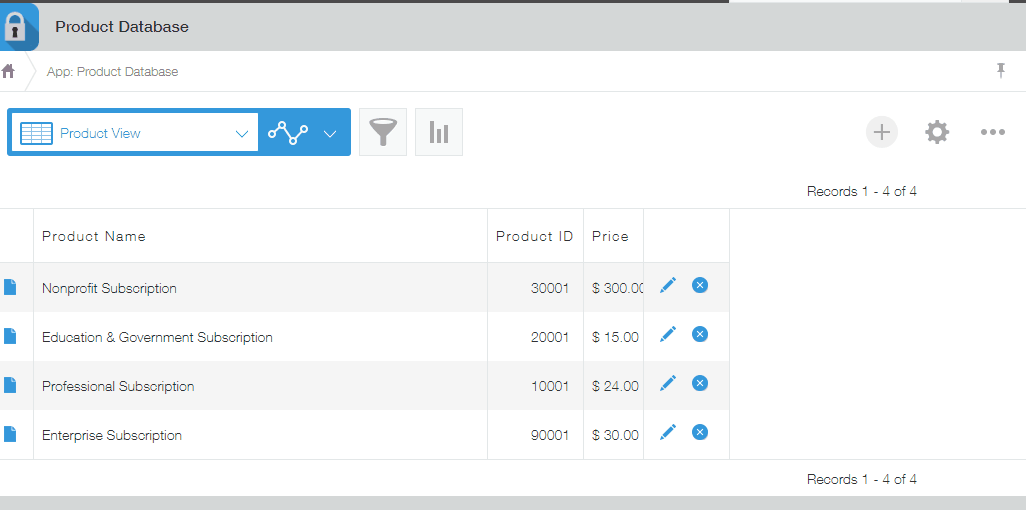 已更改的列宽可保存至应用的设置。
已更改的列宽可保存至应用的设置。
其他用户也可使用已调整的列表。
各用户分别更改列宽时,将优先用户各自的列宽设置。
各用户分别更改列表的列宽
设置步骤
对更改列宽并保存至应用设置的步骤进行介绍。
-
打开记录列表,拖动要更改字段右侧的边界线。
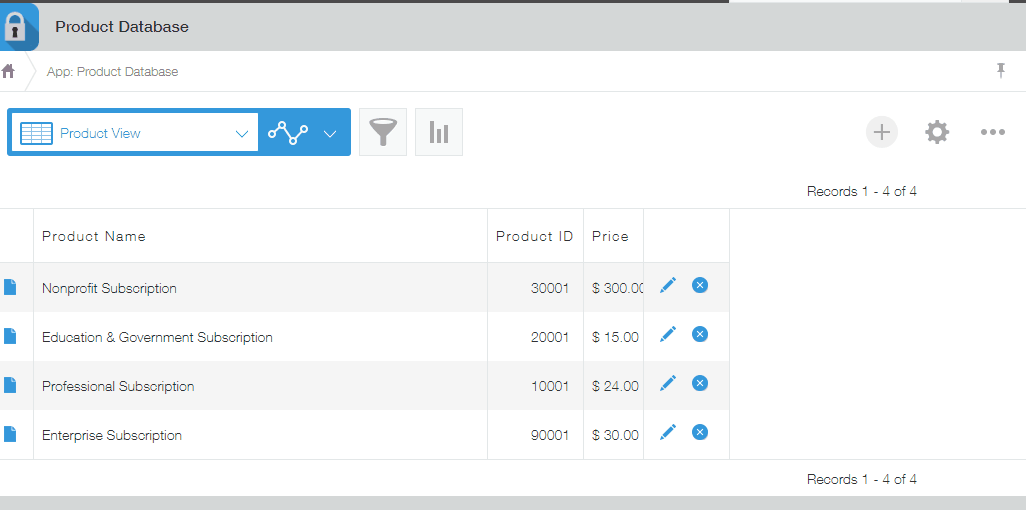
-
点击V形[应用设置菜单]图标,再点击[将当前列宽保存至应用设置]。
![截图:用线框圈出[应用设置菜单]图标](/k/img-zh/save_column_widths_01.png)
-
显示“将当前列宽保存至应用设置”对话框之后,点击[继续设置]。
点击后将跳转至应用设置的列表页面,并显示“列表的设置”对话框。列宽(px)中已自动输入列表中显示的字段的数值。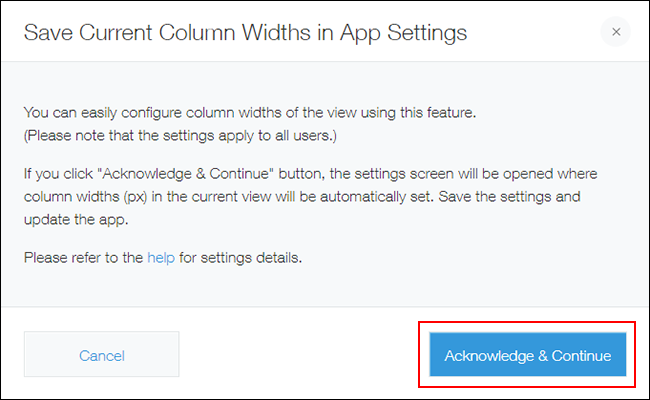
-
在“列宽的设置”对话框中点击[保存]。
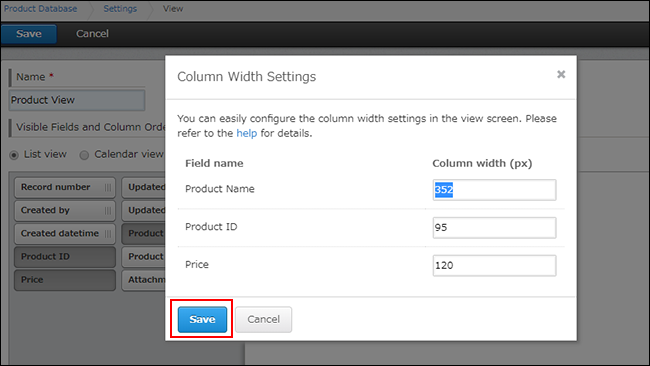
-
点击列表的设置页面左上方的[保存]。
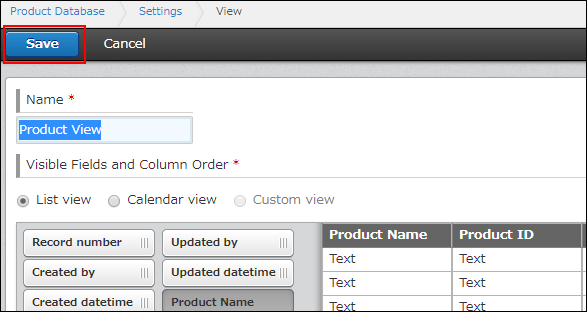
-
点击页面右上方的[更新应用]。
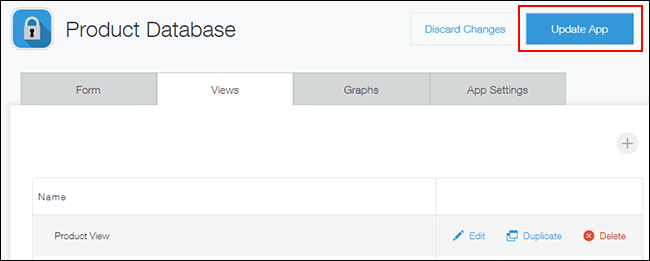
-
在确认对话框中点击[更新应用]。
已更改了列宽的列表被保存在应用的设置中。
其他用户也可使用已更改好的列表。
应用的设置中保存了列表的列宽之后,各用户仍可各自更改列宽。根据登录用户和Web浏览器的组合来保持各用户分别更改的列宽。
各用户分别更改列表的列宽
另外,各用户分别更改列宽之后,如点击[恢复初始列宽],将恢复为应用设置中保存的列宽。
在列表的设置页面更改列宽
也可在列表的设置页面中查看或更改各字段的列宽。
-
在“记录列表”页面中,点击页面右上方的齿轮状[设置应用]图标。
![截图:用线框圈出[设置应用]图标](/k/img/settings_new_icon.png)
-
在“应用的设置”页面中,点击[列表]标签。
-
点击想要更改列宽的列表右侧的[编辑]。
-
打开位于“记录列表的显示形式”右侧的“选项”图标的[列宽的设置]。
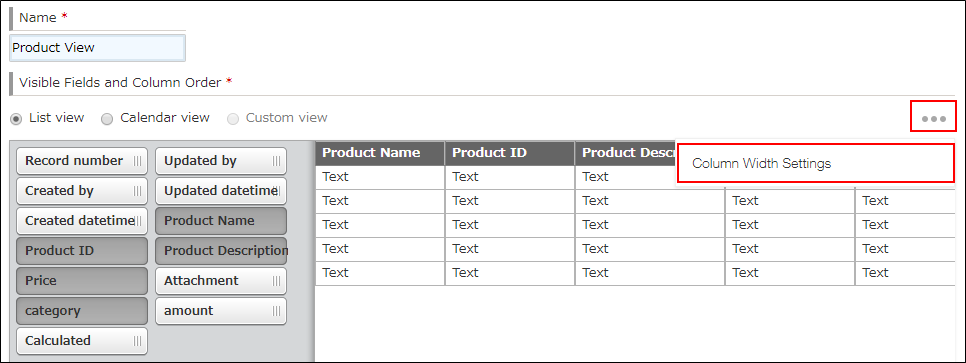
-
查看或更改列宽(px)。
撤销对列宽的指定,恢复初始列表
从未在应用设置中保存列宽时,列宽(px)中的数值为空。
清空列宽(px)中已输入的数值并保存后,将撤销对列宽的指定。显示根据Web浏览器自动调整的列宽。