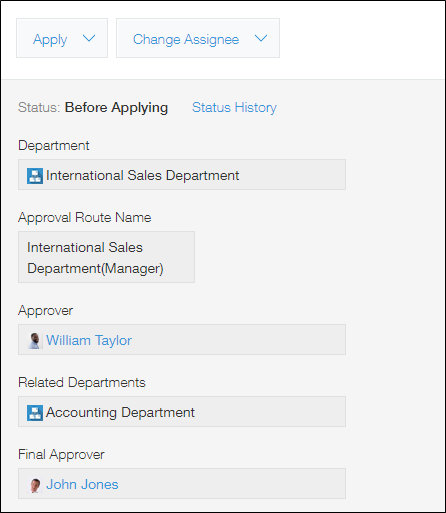自动输入批准人的设置范例
将流程管理的执行者(例如批准人)设置为自动输入后,登记记录时不但可以节省时间,还能避免输入错误。
本页将介绍2个设置范例。
设置示例 1:将上司设为执行者
如在用户信息的自定义项目中设置了上司,该用户执行动作后,其上司将自动成为流程管理的“下一个执行者”。
- 完成效果图

进行此设置需持有cybozu.cn共通管理权限。
-
点击kintone页面上方的齿轮状[设置]图标,再点击[cybozu.cn共通管理]。
![截图:用线框圈出[cybozu.cn共通管理]](/k/img-zh/assign_manager_19.png)
-
点击[组织/用户]。
![截图:用线框圈出[cybozu.cn共通管理]中的[组织/用户]](/k/img-zh/assign_manager_20.png)
-
点击[个人资料项目的设置]。
![截图:用线框圈出[组织/用户]中的[个人资料项目的设置]](/k/img-zh/assign_manager_img2.png)
-
在“个人资料项目的设置”页面,点击“自定义项目的设置”下面的[添加]。
![截图:[个人资料项目的设置]页面中用线框圈出[添加自定义项目]的[添加]](/k/img-zh/assign_manager_img3.png)
-
任意输入项目名称。本示例中将项目名称设为“上司”,进行说明。
字段类型选择“选择用户”。
![截图:[自定义项目的添加]页面示例](/k/img-zh/assign_manager_img4.png)
-
点击要为其设置上司的用户名称左侧的更改用户信息图标。
![截图:在[组织/用户的设置]页面中圈出更改用户信息的图标](/k/img-zh/assign_manager_img5.png)
-
在页面下方的自定义项目“上司”栏中指定作为上司的用户。
1个自定义项目中只能指定1个用户。需要指定多名上司时,请添加多个自定义项目,分别设置。
![截图:在[更改用户信息]页面的自定义项目中指定上司](/k/img-zh/assign_manager_img6.png)
接下来在kintone的流程管理中进行设置。
设置流程管理时,将“上司”一项指定为执行者。需要向多名上司申请时,请在设置流程管理时添加多名上司。
![截图:在[流程管理]页面中用线框圈出[执行者]处的[从组织和组中选择]图标](/k/img-zh/assign_manager_img1.png)
![截图:在选择用户的对话框中用线框圈出[其他]、“上司”、[添加]](/k/img-zh/assign_manager_2.png)
设置示例 2:设置审批路径
根据申请人的所属部门及申请内容,当存在多个批准人的组合时,可将审批路径登记到其他应用,再通过Lookup获取。
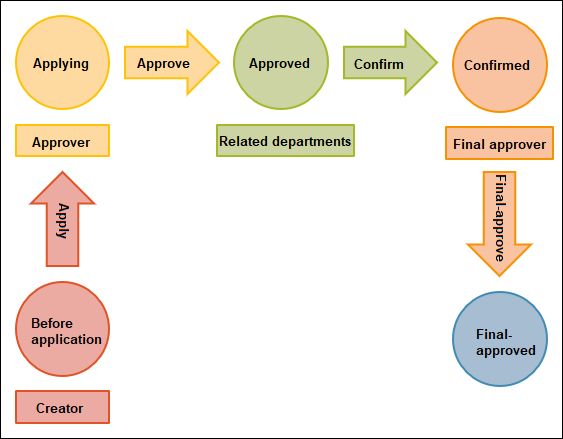
-
创建审批路径应用,登记所属部门对应的审批路径名称和执行者(批准人、相关部门、审批人)。
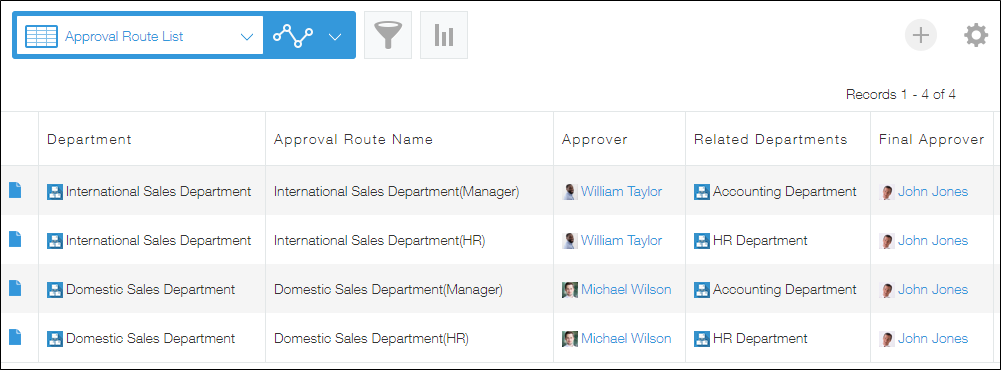
-
在设置流程管理的应用的表单中,添加Lookup字段、执行者(批准人、相关部门、审批人)的选择用户字段和选择组织字段。
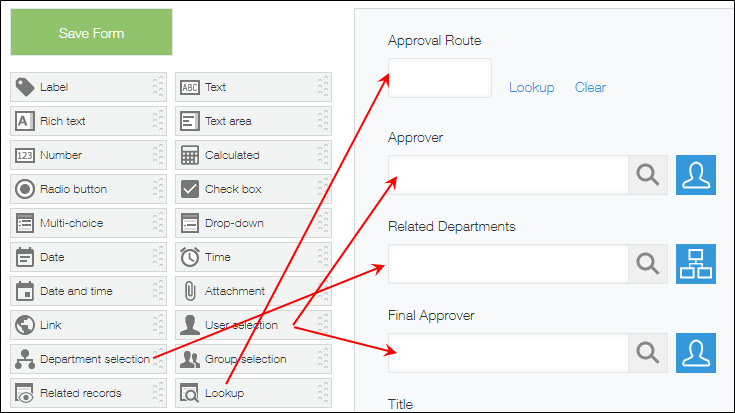
-
Lookup字段中,设置从审批路径应用中获取审批路径名称和执行者(批准人、相关部门、审批人)。
在默认筛选中,设置“所属部门”包含“优先组织”后,可立即获取自己所属组织的审批路径。
![截图:在[Lookup的设置]页面中用线框圈出[要关联的应用]、[要复制的字段]、[其他要复制的字段]及[筛选的初始设置]](/k/img-zh/assign_manager_16.png) 关于Lookup字段的详情,请参考“Lookup”。
关于Lookup字段的详情,请参考“Lookup”。 -
设置流程管理。
- 状态
申请前、申请中、已批准、已确认、已审批 - 流程的列表
状态 执行者 条件 动作 下一个状态 申请前 创建人 申请 申请中 申请中 批准人 批准 已批准 已批准 相关部门 确认 已确认 已确认 审批人 审批 已审批 - 流程管理的设置
![截图:[流程管理]页面中[1.启用]和[2.状态]的设置示例](/k/img-zh/assign_manager_17_1.png)
![截图:[流程管理]页面中[3.流程]的设置示例](/k/img-zh/assign_manager_17_2.png)
- 状态
通过申请时获取审批路径,可自动设置所属部门和申请内容相应的执行者(批准人、相关部门、审批人),推进流程管理的进行。