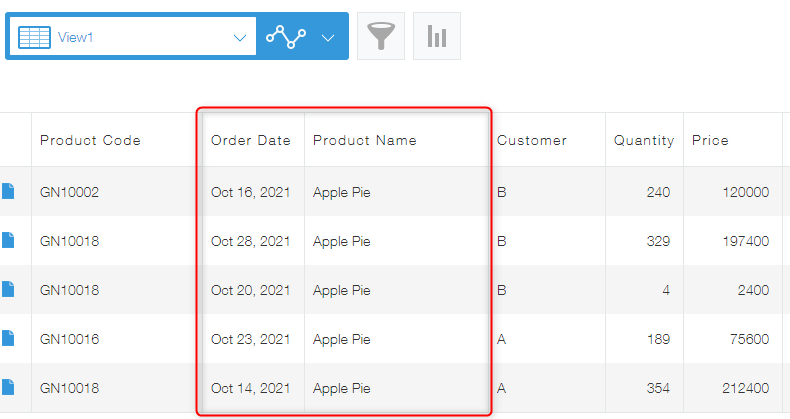创建图表
可基于应用中已登记的记录数据,对数值及记录数等进行汇总后创建图表。保存设置后,可随时通过应用的首页(记录列表)显示最新的图表。
需持有应用的管理权限才可保存图表的设置。
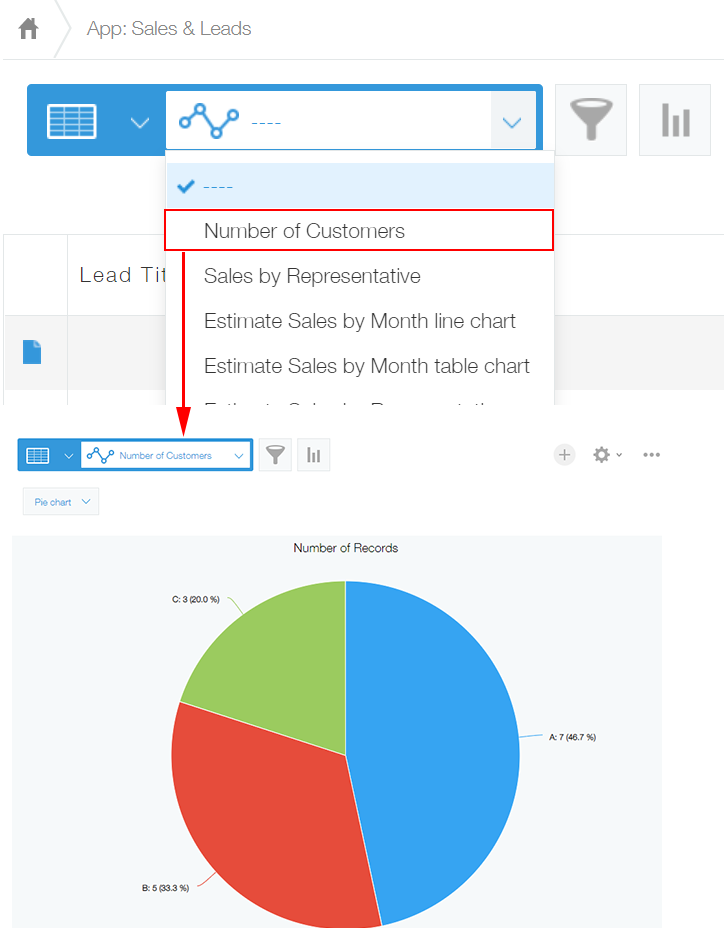
在kintone中,可使用以下2种方法汇总数据,并创建成图表与表格。
- 选择图表类型后创建
通过用户自己设置类型与汇总条件等,创建成图表与表格。 - 使用推荐图表创建
显示基于应用的数据自动生成的图表与表格作为候选。
仅需从中选择符合需要的候选,即可创建图表与表格。
关于图表的类型与活用,请参考以下页面。
图表的类型与活用
操作步骤
对通过记录列表页面创建图表的步骤进行说明。
此处作为示例,使用用于管理订单的日期、金额等数据的“订单速报应用”,创建今年订单金额的分月汇总图表。创建图表时,选择“选择图表类型后创建”。
完成效果图
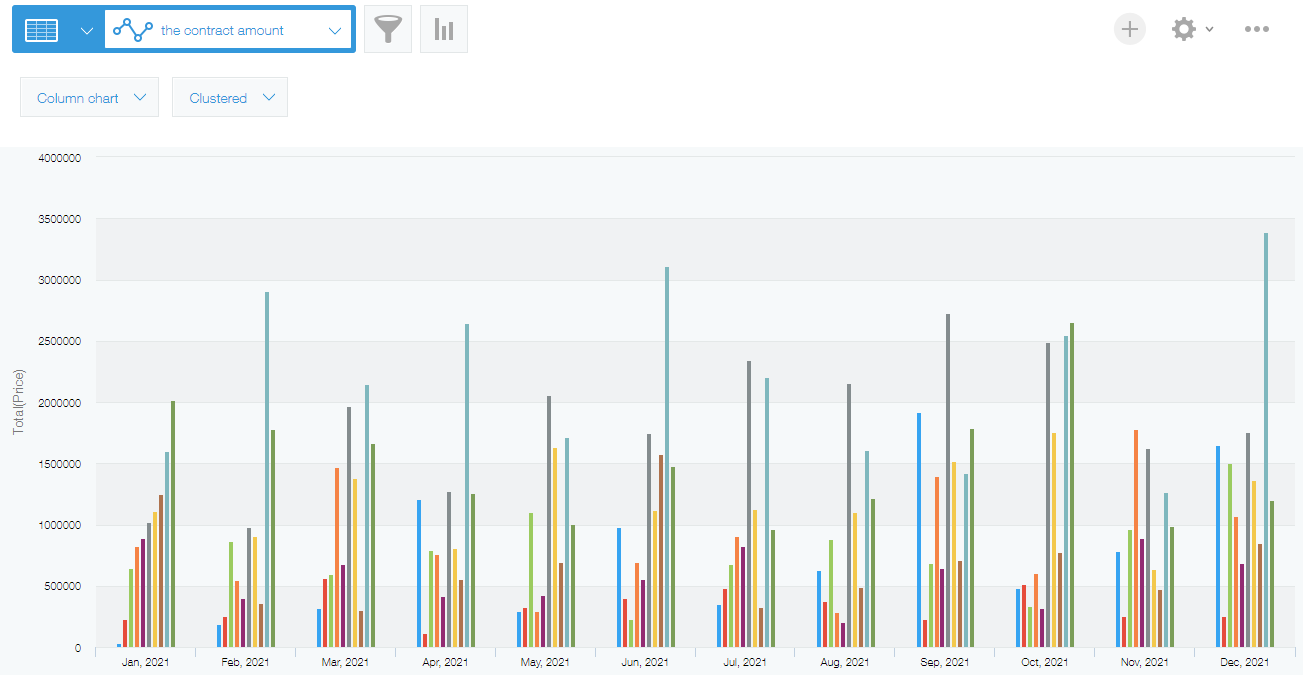
-
在应用的记录列表页面中,点击“汇总”图标。
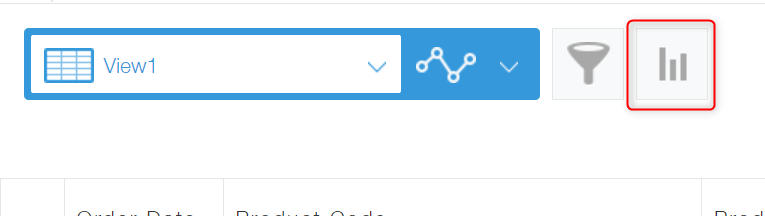
-
从“选择图表类型后创建”中选择图表的类型。
此处选择“柱形图”。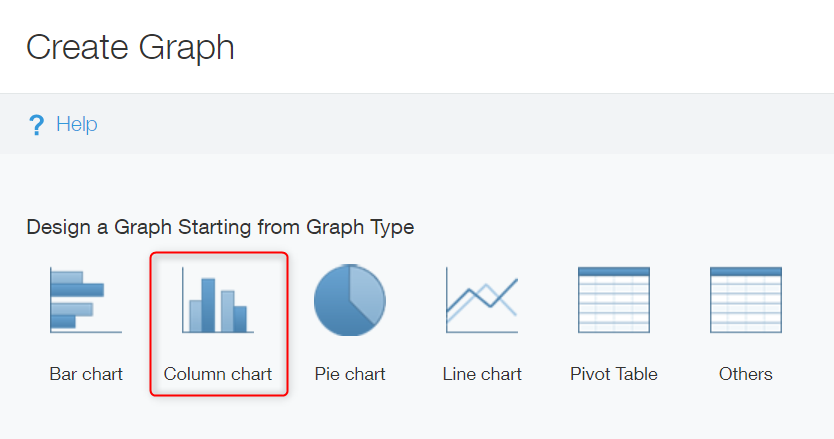 参考:图表的类型与活用
参考:图表的类型与活用 -
“图表类型”中选择汇总结果的显示类型。
此次选择“簇状”。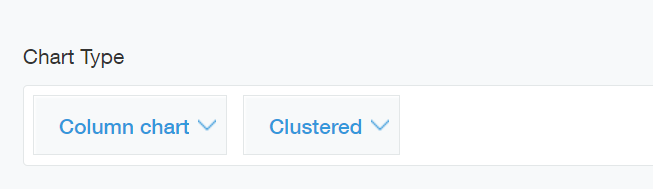
-
设置用于汇总的“分组项目”。
“分组项目”最多可设置大项目、中项目、小项目3个。点击分组项目区域下方的+形“添加”图标,即显示中项目和小项目的设置栏。
由于此次想要按月份汇总商品订购情况,因此大项目设置“订单日期”“以月为单位”,中项目设置“商品名称”。
在柱形图中设置了大项目和中项目时,大项目反映在横轴上,中项目反映为系列,并显示预览。
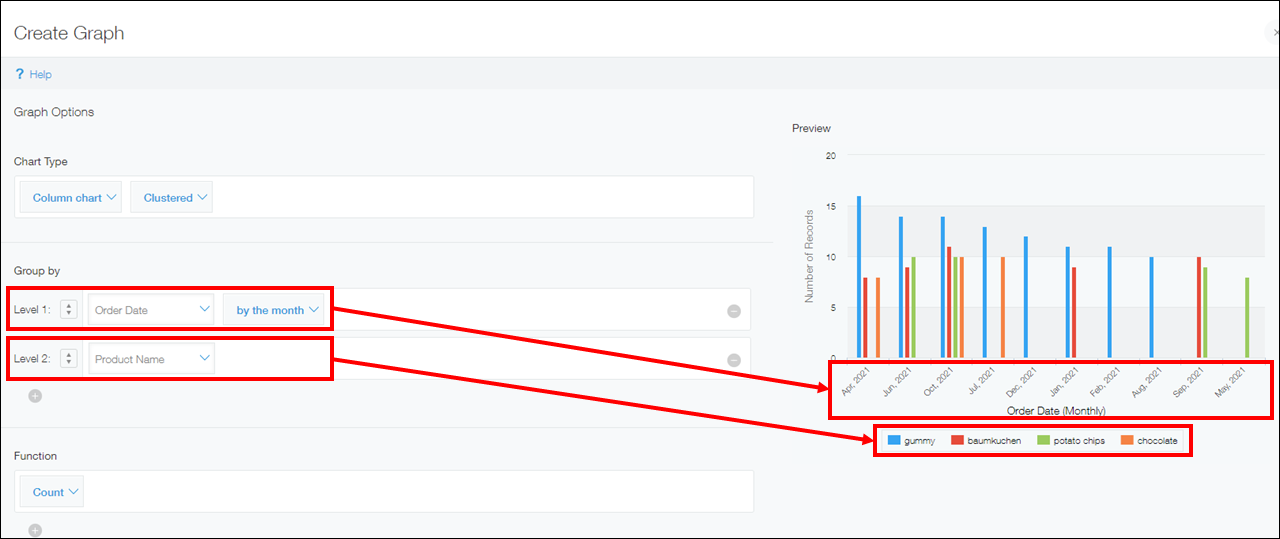
-
设置记录的“汇总方法”。
汇总方法可选择“记录数”“求和”“平均值”“最大值”“最小值”。
这里想要汇总订单的总金额,所以汇总方法选择“求和”,汇总对象的字段选择“金额”。
为柱形图时,汇总方法反映在纵轴上。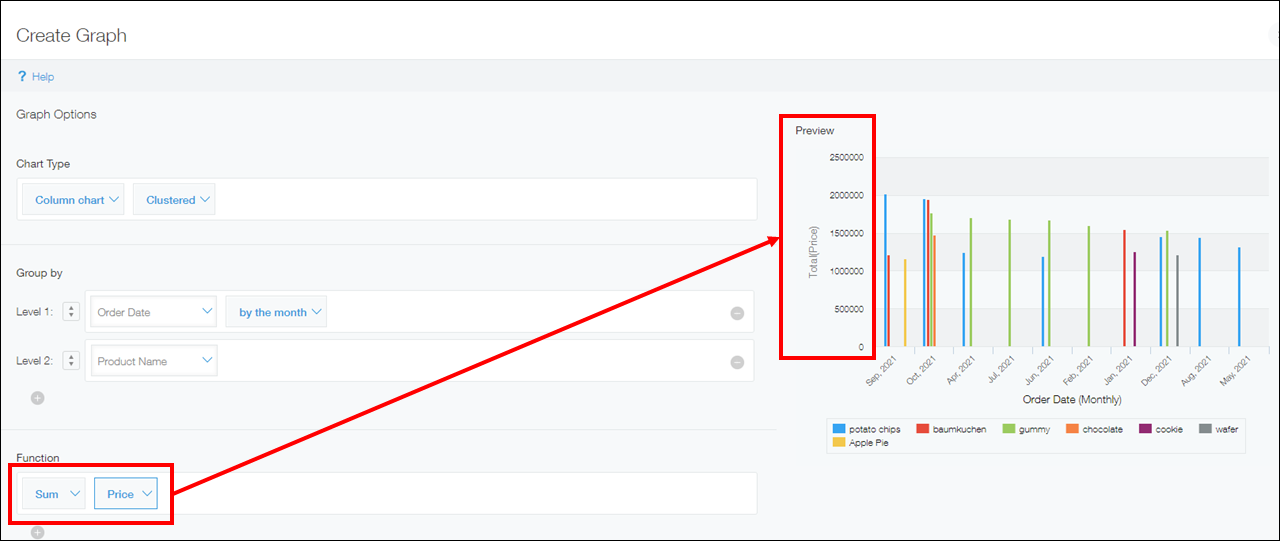
-
设置“条件”。
要筛选特定的记录进行汇总时(例如:指定汇总对象的期间等),可设置筛选条件。另外,如点击[清空]按钮,已添加的条件将全部被删除。
这次想要汇总今年的订购量,所以设置“订单日期”“=(等于)”“今年”。
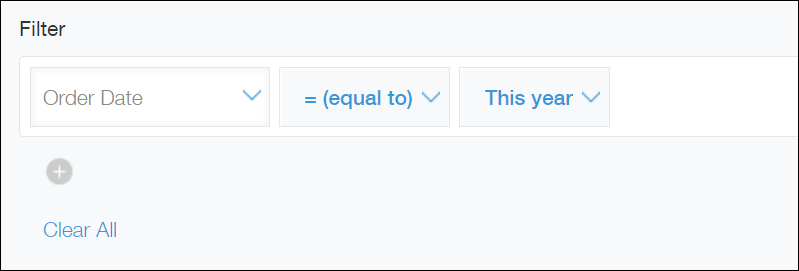
-
“排序”中设置汇总结果的顺序。
可从以下项目中选择排序的关键字。- “汇总值”:基于步骤5中设置的“汇总方法”的汇总结果,以升序或降序进行排序。
- “大项目”“中项目”“小项目”:按步骤4中设置的“分组项目”的字段的升序或降序进行排序。
此处“大项目”选择“升序”,“汇总值”选择“升序”。
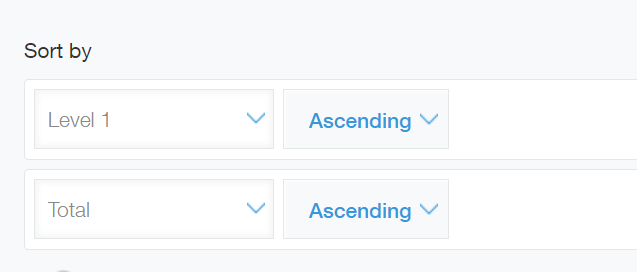
-
点击[保存]或[应用]。
-
步骤8中点击[保存]时,命名图表并保存后,显示已创建的图表/汇总表。
点击[应用]时,显示已创建的图表/汇总表。
显示汇总结果的图表即创建完成。

显示项目的更改
点击图表下的项目名称(系列),可选择显示/隐藏各项目。
从显示结果中,选择特定项目进行比较时,非常方便。
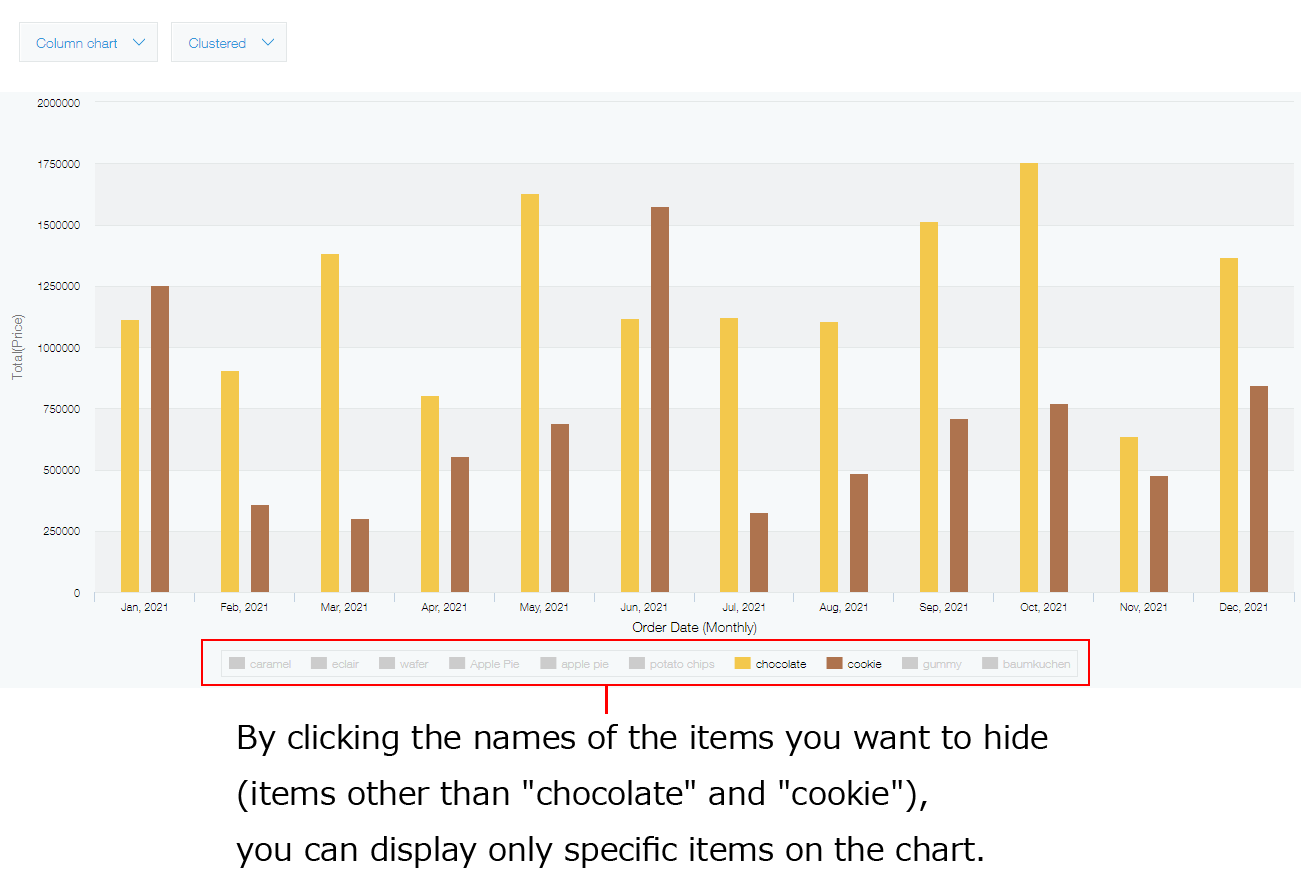
通过图表显示筛选列表
点击图表中的汇总结果,可在列表中显示汇总结果中包含的记录。
想要确认哪些记录是汇总对象时,会非常方便。
例如,点击图表中的“10月/苹果派”的部分(柱形图中的柱条)。
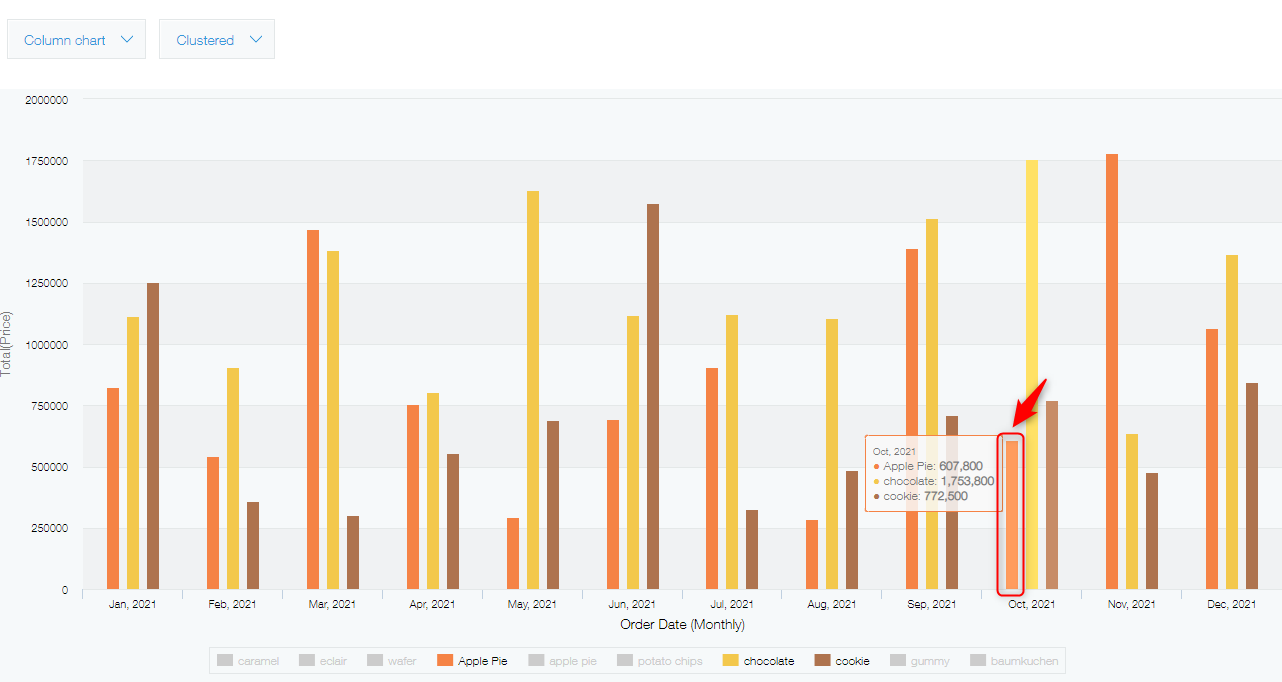
即可显示与“10月/苹果派”相关的记录列表。
列表中显示字段的类型和排序与默认列表(应用的设置的“列表”页面中位于最上方的列表)相同。
参考:更改默认的列表