尝试创建团队的空间
空间是可以将团队所需的信息和交流集中在一起的“场所”。可分团队或项目创建空间,并自由设置空间的成员。
此处简单介绍一下空间的创建方法,以帮助用户了解空间的基本操作。让我们按照步骤实际创建一个空间,感受一下空间是什么吧!
完成效果图:
此处作为示例,创建“营业部空间”(如下)。
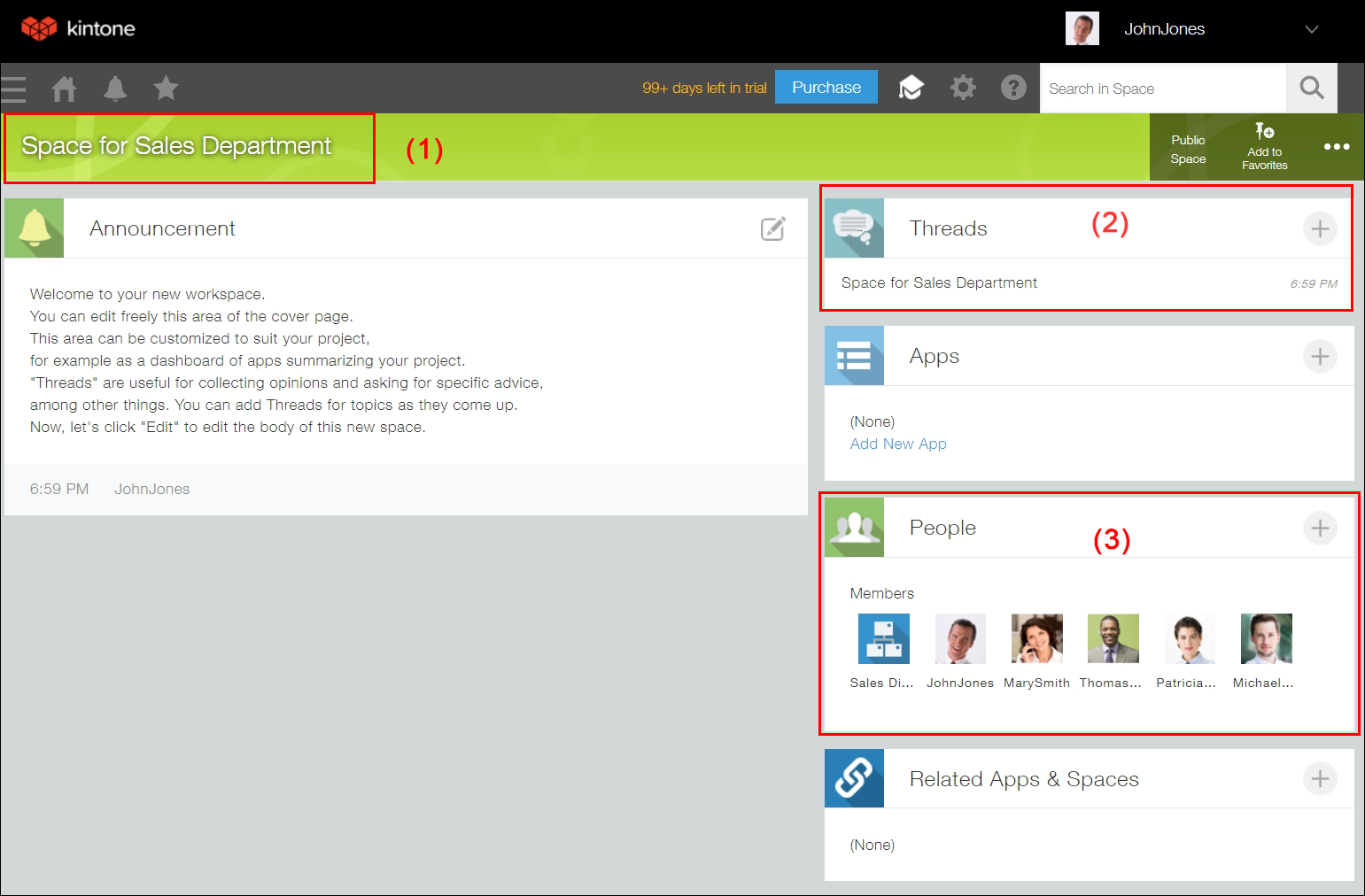
(1): 空间名称设置为“营业部空间”。
(2):“主题”是可在空间内按话题分别创建的,类似于公告栏的功能。可在创建空间时指定该空间要使用多个主题还是仅使用一个主题。此处想要针对营业部门内的多个话题分别创建主题,因此创建空间时将选择使用多个主题。
(3):空间成员设置为营业部的成员。
那么,开始创建“营业部空间”吧!
-
在kintone的门户点击“空间”区域的+形“创建空间”图标,再点击[创建空间]。
![截图:“门户”页面,当中用线框圈出[创建空间]图标和[创建空间]的链接](/k/img-zh/add_space_img01.png)
-
点击[新建空间]。
![截图:“创建空间”页面,当中用线框圈出[从头开始创建]的链接](/k/img-zh/add_team_space_img02.png)
-
在“常规设置”标签中,空间名称输入“营业部空间”。
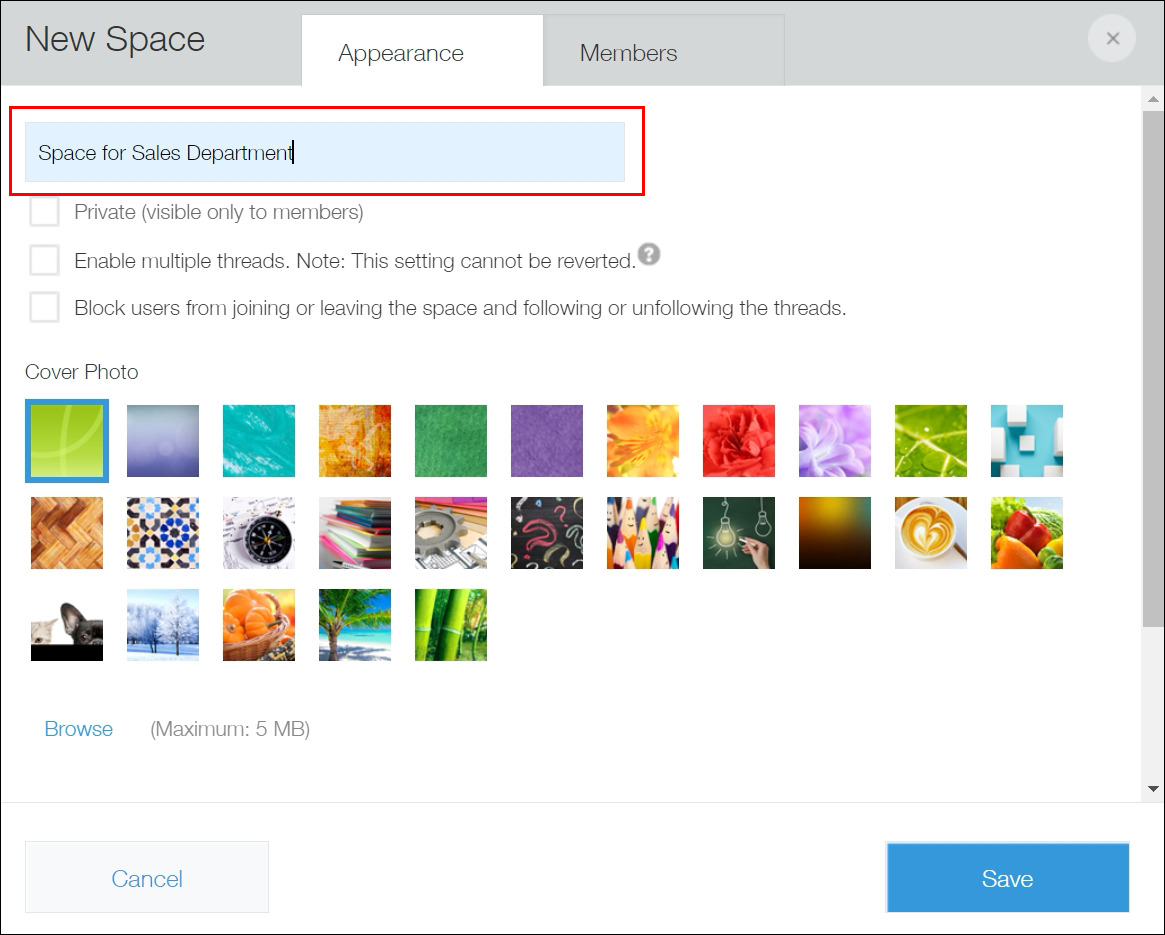
-
勾选“使用空间门户和多主题”。
勾选后,在空间内创建多个主题的功能变为可用。例如,在空间中创建“咨询对应主题”或“方案书共享主题”,即可实现与各主题标题相应的交流场所。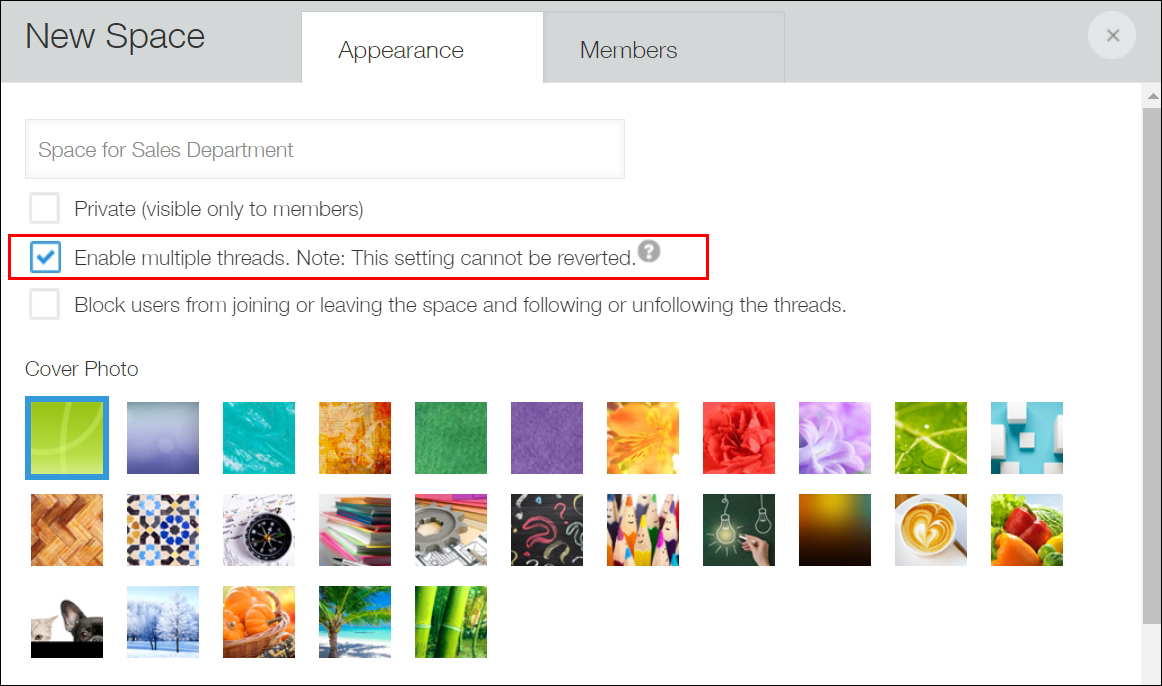
-
点击[参加成员]标签。
-
搜索想要设置为空间成员的用户,或通过用户搜索右侧的“从组织或组选择”图标进行选择后点击[添加]。
此处,想设置营业部全体成员,因此通过“从组织或组选择”图标选择“营业部”,勾选右上方显示的“全选”进行添加。![截图:在“参加成员”标签中用线框圈出[从组织和组中选择]图标](/k/img-zh/add_team_space_img07.png)
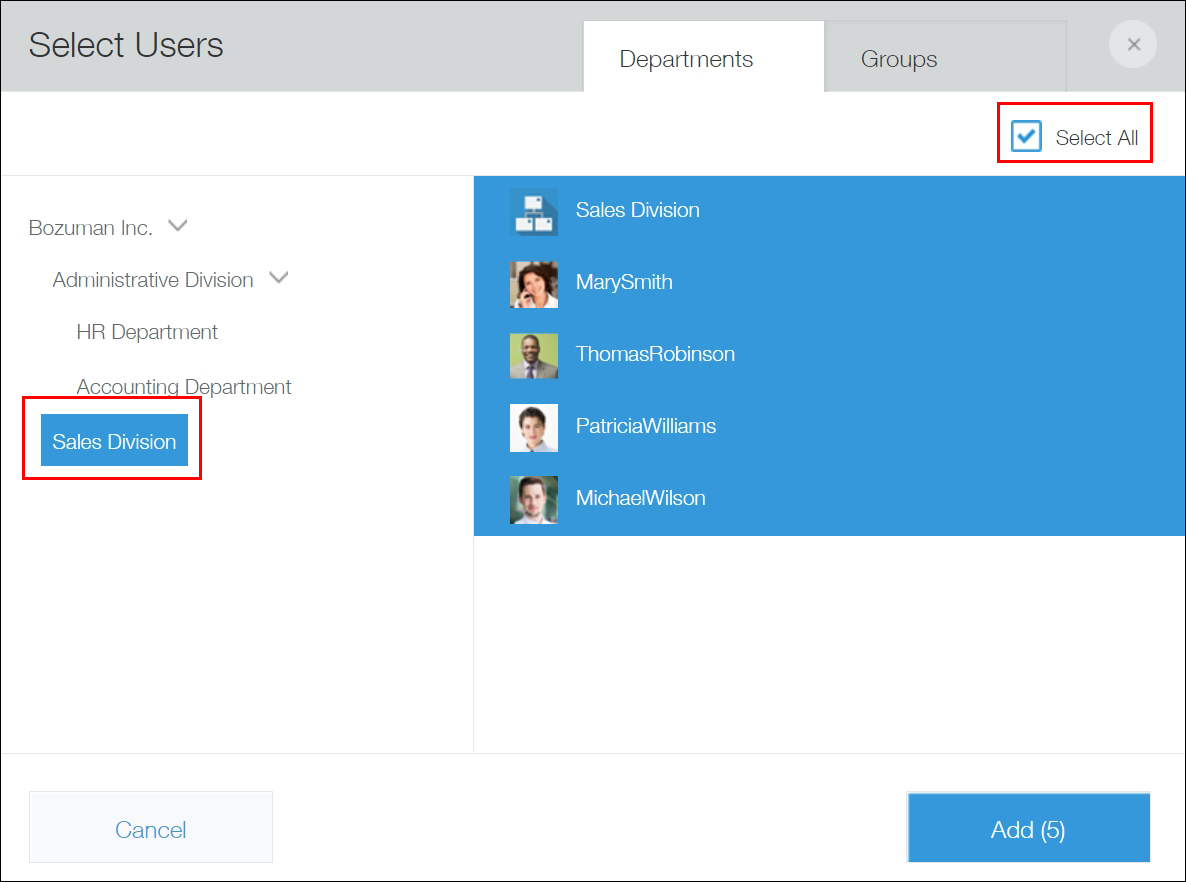
-
点击[保存]。
至此,营业部空间(如下)创建完成。
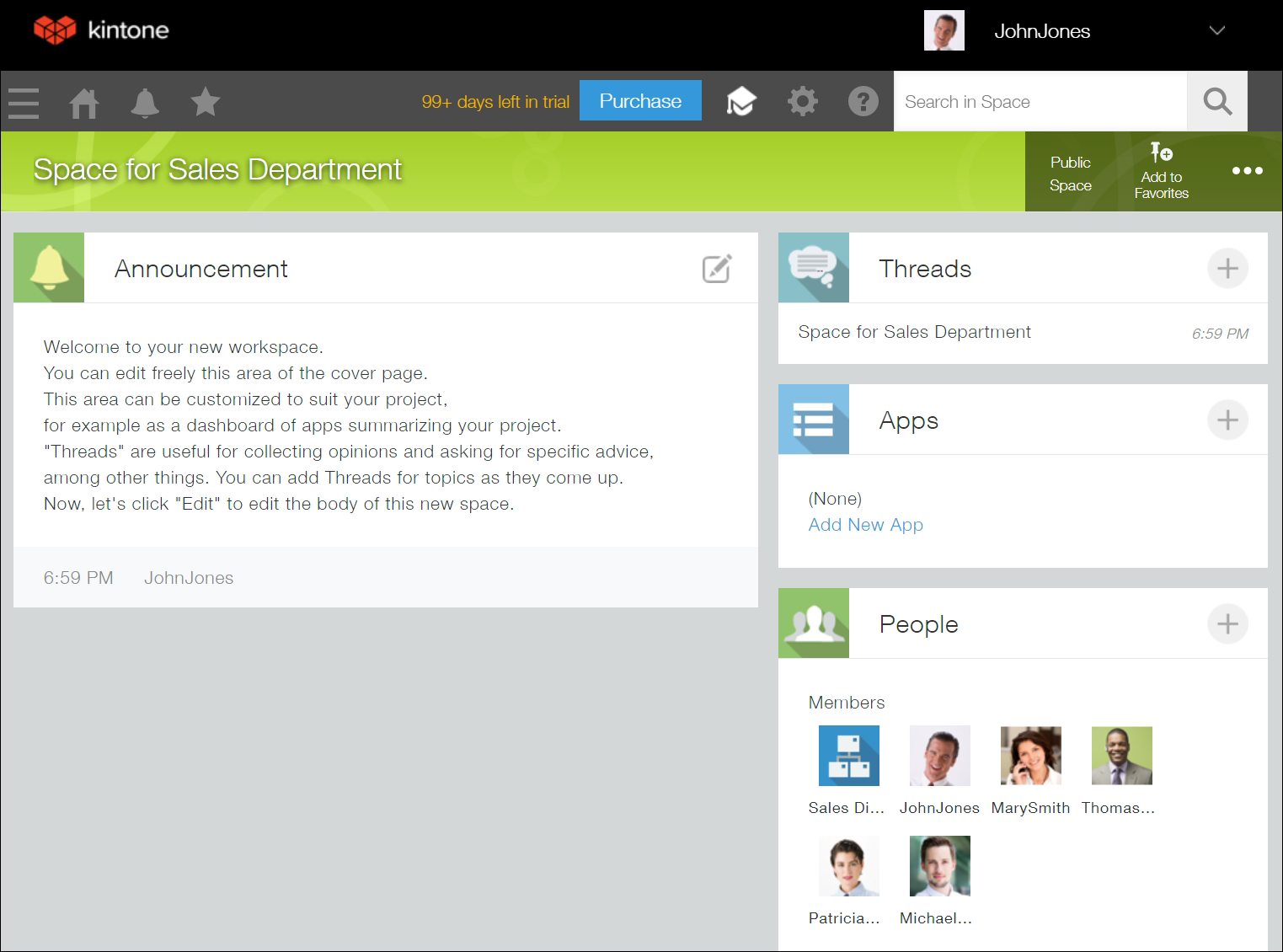
返回kintone的首页,“空间”栏中显示“营业部空间”,点击后即可打开营业部空间。被设置为空间成员的用户的kintone中也会有相同的显示。
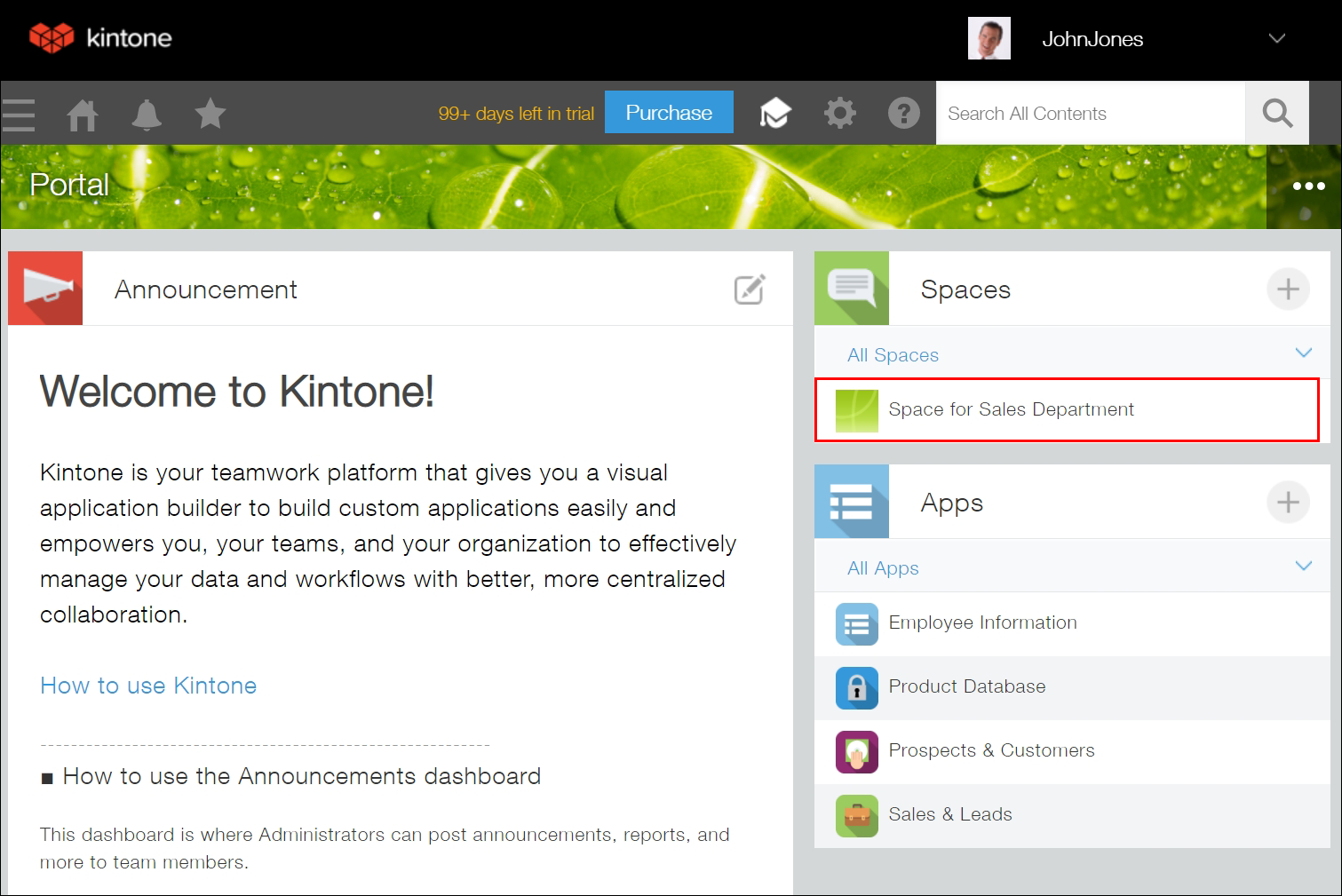
接下来,让我们在营业部空间中创建主题,并在主题中与成员进行沟通吧!请参考“尝试在主题中与团队成员沟通”。
