尝试创建应用
在kintone中,可创建应对各种业务需求的应用。此处作为示例,介绍通过拖放添加项目,并简单创建一个应用的方法。
让我们按照步骤实际创建一个应用,去体验kintone中应用的构成和特征吧!
此处作为示例,让我们尝试创建用于管理员工信息的“员工信息应用”吧!员工信息应用中需要有用于输入员工姓名、入职时间、住址、邮箱等信息的输入框。可通过拖放,配置这些输入框,并创建应用。
完成效果图:
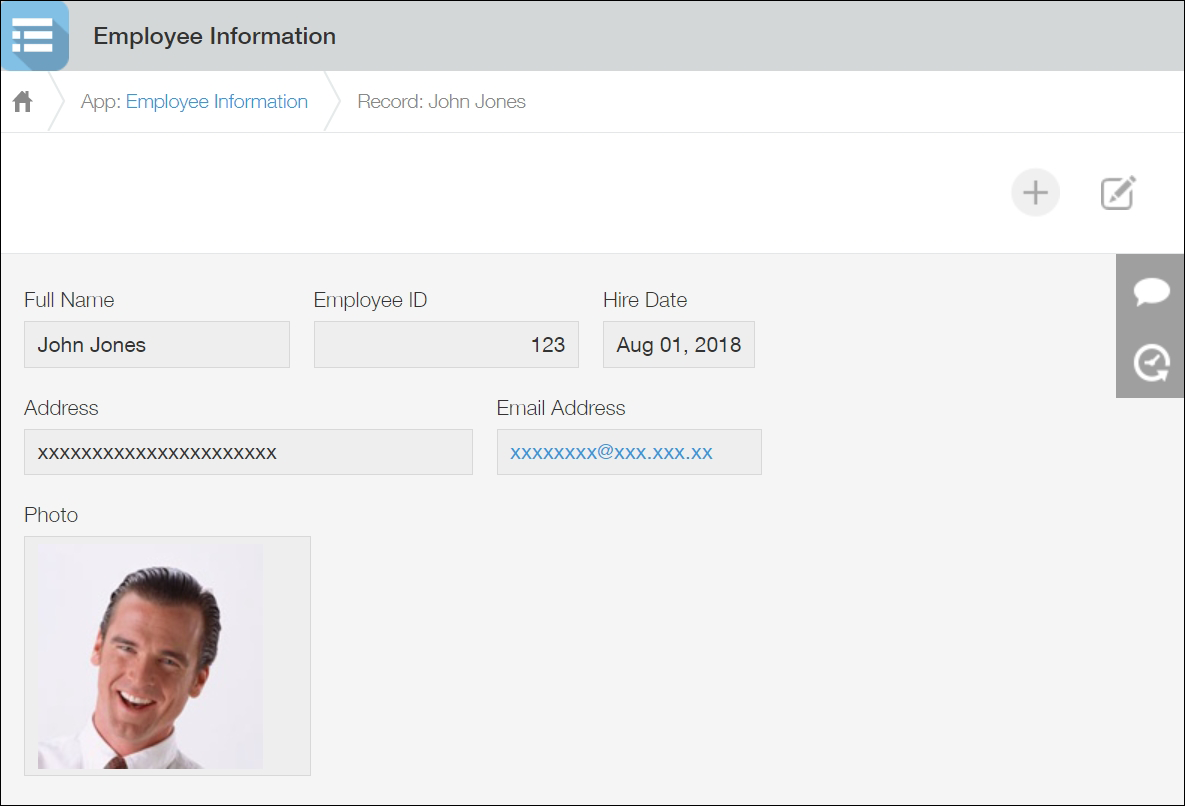
那么,开始创建“员工信息应用”吧!
-
在kintone的门户点击位于“应用”区域的+形“创建新应用”图标。
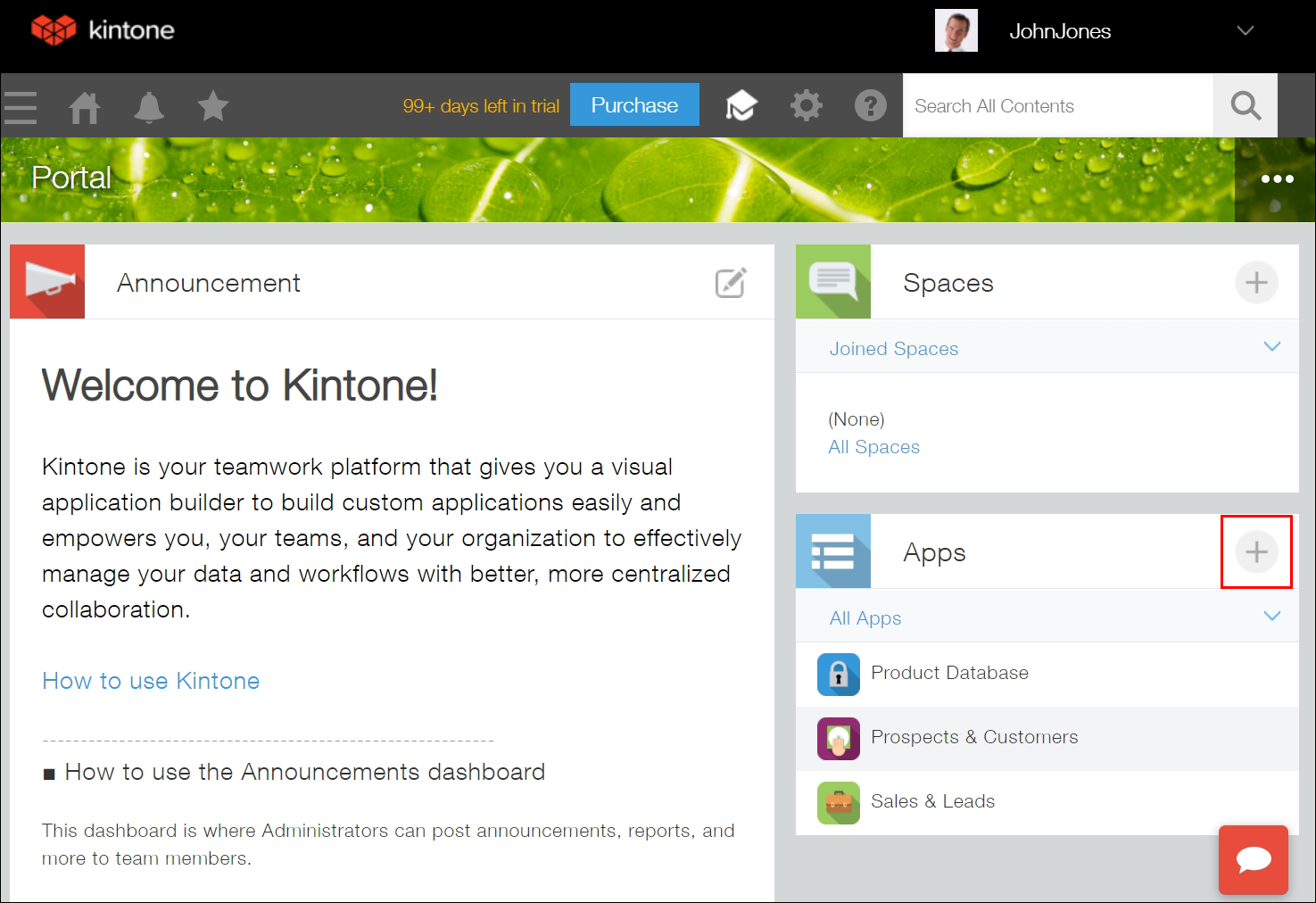
-
点击[从头开始创建]。
![截图:“应用商城”页面,当中用线框圈出[从头开始创建]的链接](/k/img-zh/add_employee_app_img02.png) 即可显示新应用的创建页面。
即可显示新应用的创建页面。 -
在应用名称的输入框中输入“员工信息”。

-
首先,从页面左侧的项目(称为“字段”)列表中选择“单行文本框”字段,拖放至右侧的区域内,用于输入员工的姓名。
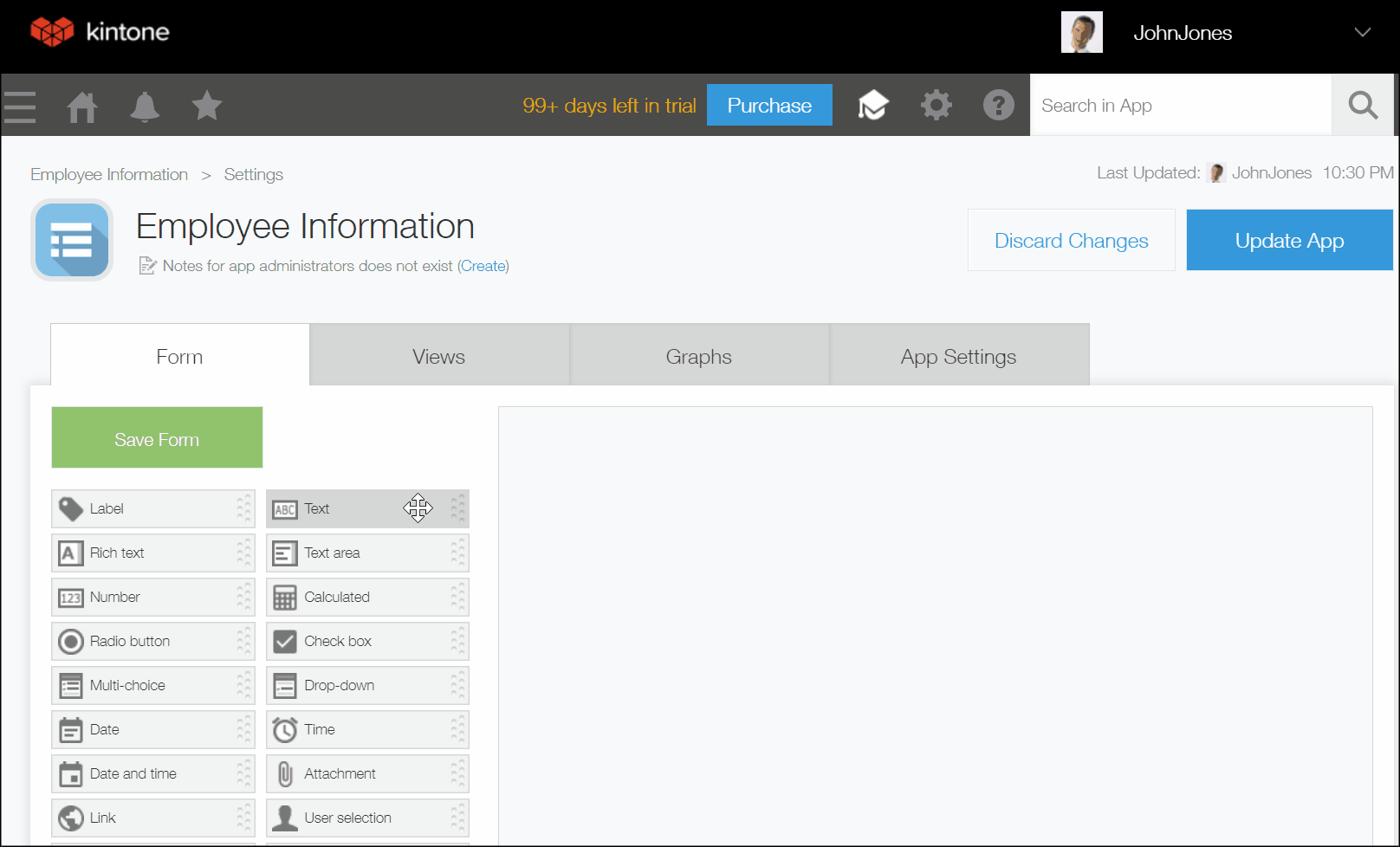
-
将光标悬停在步骤4配置的单行文本框字段的右上方,在字段右上方显示齿轮状设置图标后,点击[设置]。
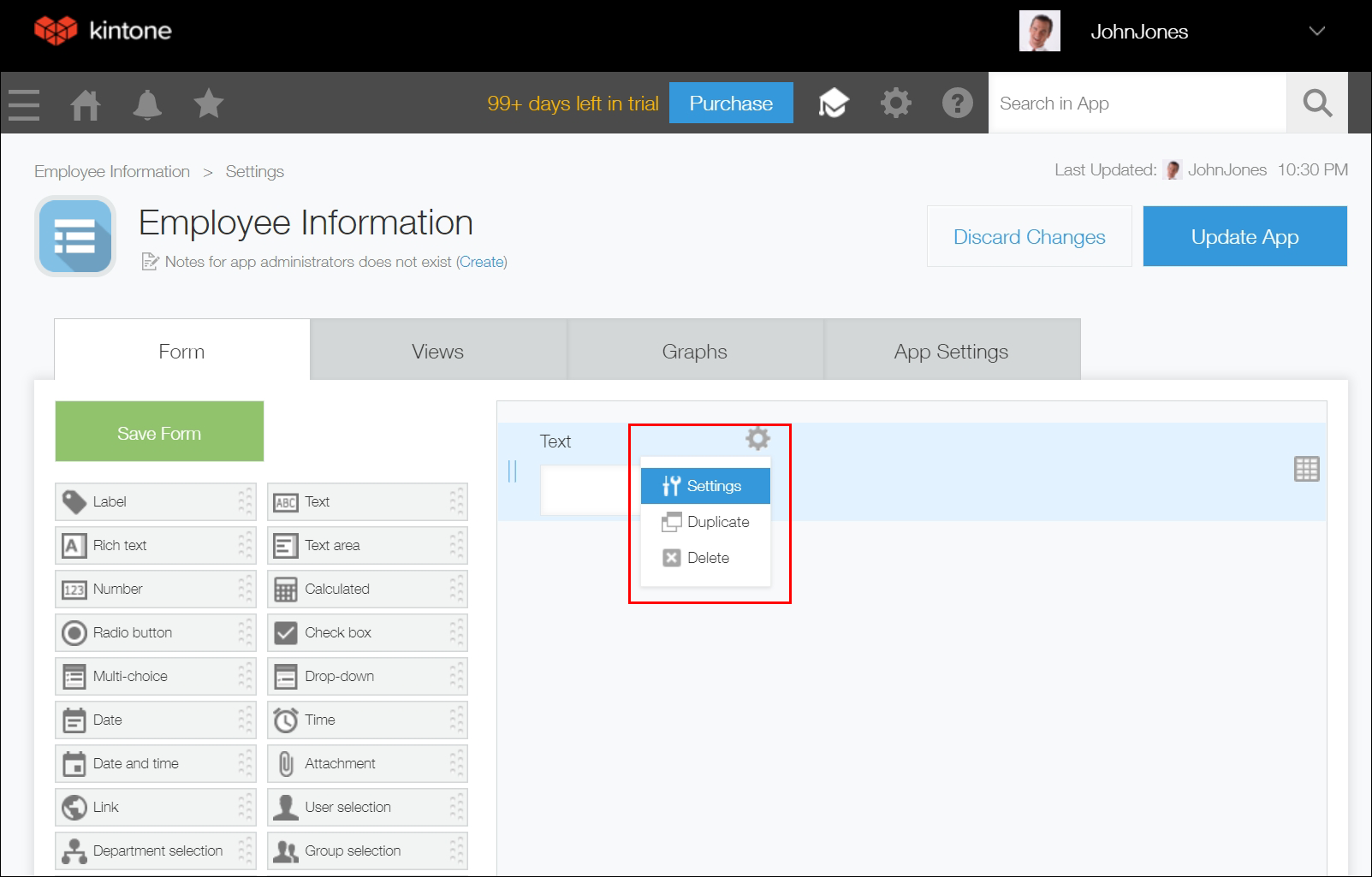
-
在“字段名称”中输入“姓名”,点击[保存]。
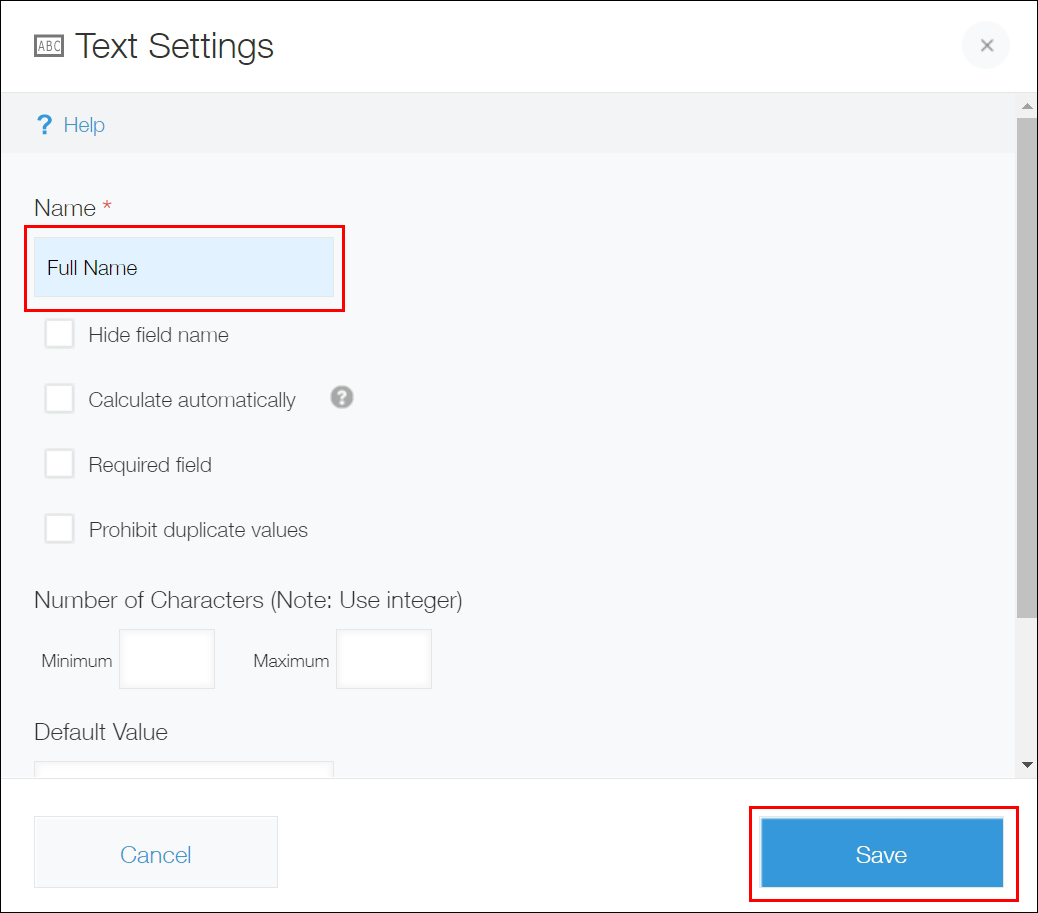 至此,“姓名”输入框完成。
至此,“姓名”输入框完成。 -
重复步骤4~6,拖放配置以下字段,并设置字段名称。还可根据需要,拖放调整各字段的位置。
- 数值字段:
将字段名称设置为“员工编号”。 - 日期字段:
将字段名称设置为“入职时间”。 - 多行文本框字段:
将字段名称设置为“地址”。 - 链接字段:
将字段名称设置为“邮件地址”。
在“链接的设置”页面的“输入值的种类”中,选择“邮件地址”。由此,点击输入的邮件地址后,将启动Outlook等邮件软件,可发送邮件。 - 附件字段:
将字段名称设置为“照片”。
如显示以下页面,则输入框配置完成。
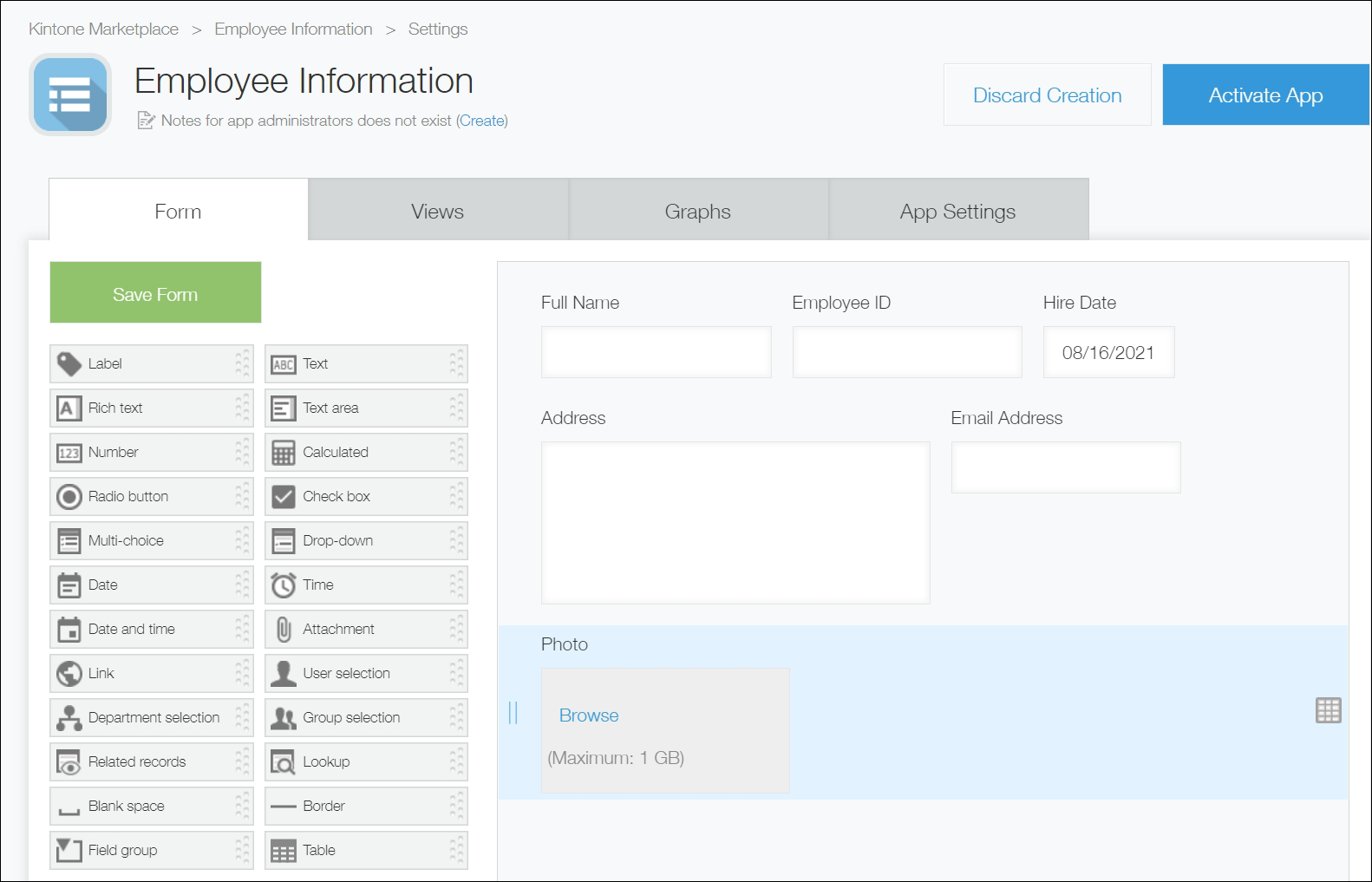
- 数值字段:
-
点击页面左上方的[保存表单]。
保存表单的设置内容。此时尚未公开应用,因此,可根据需要多次修改设置并进行保存。 -
点击页面右上方的[公开应用]。
点击此按钮后,创建的应用被公开,其他用户也将可以使用此应用。点击[公开应用]前,应用不会被公开。![截图:“应用的设置”页面,当中用线框圈出[公开应用]按钮](/k/img-zh/add_employee_app_img07.png)
至此,员工信息应用创建完成。接下来,让我们参考“在应用中登记数据”,尝试在此应用中登记员工信息吧!
