恢复已删除的空间
kintone提供将已删除的空间恢复到删除时的状态的功能,作为误删除空间时的解决办法。
如恢复已删除的空间,则主题及空间内的应用等将恢复到删除时的状态,可像删除前一样使用此空间。非公开的空间和来宾空间也可以恢复。
仅cybozu.cn共通管理员可恢复空间。另外,已删除超过14天的空间将无法恢复。
还有其他限制事项,因此请务必在恢复之前确认“注意事项”。
恢复空间的流程
整体流程如下所示。详情请参考“操作步骤的详情”。
(1) 尽可能预先确认“已删除的空间名称”、“印象中执行删除的时间”、“印象中执行删除的用户”。
(2) 在cybozu.cn共通管理页面中查看监控日志,并根据(1)的信息确定“空间ID”。
(3) 在恢复页面中输入空间ID,执行恢复。
注意事项
还原的项目/无法还原的项目
- 恢复空间后还原的内容
- 主题
- 空间内的应用
- 空间的设置内容
- 关联链接
- 分配给空间的URL
可像以前一样,通过Web浏览器的收藏夹等途径直接访问空间。
- 恢复空间后无法还原的内容
- 已发送的通知
- 删除空间前更改/删除的内容
无法恢复的原因
-
已删除超过14天的空间将无法恢复。例如,6月1日10点删除空间,则可在6月15日10点之前恢复空间。
-
如恢复后的空间数超过许可证的上限,将无法恢复。
可创建的空间数的上限,可以在空间管理页面或者cybozu.cn共通管理页面中确认。删除/恢复空间时,空间数的变化也会反映在空间管理页面及cybozu.cn共通管理页面。
查看空间的许可证的使用情况
操作步骤的详情
-
确认“已删除的空间名称”、“印象中执行删除的时间”、“印象中执行删除的用户”。
-
点击kintone页面上方的齿轮状[设置]图标,再点击[cybozu.cn共通管理]。
![截图:门户页面,当中用线框圈出[cybozu.cn共通管理]](/k/img-zh/restore_space_img01.png)
-
点击“监控日志”下的[查看与下载]。
-
在“筛选条件”的“动作”中输入“Space delete”,点击[查看]按钮。
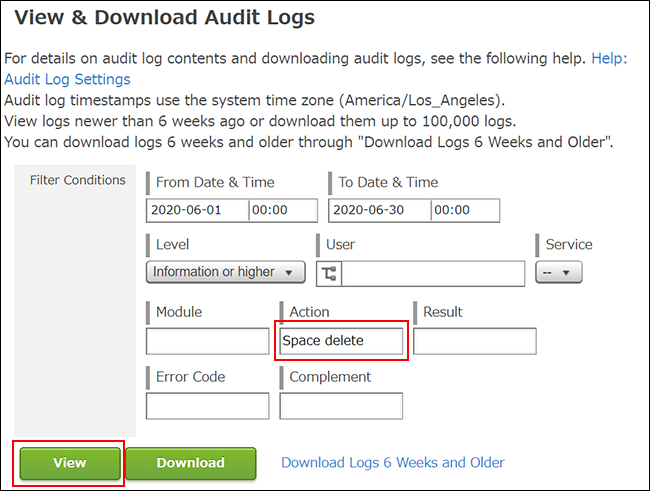 页面下方将显示筛选出的日志列表。
页面下方将显示筛选出的日志列表。 -
如筛选出的日志条数过多难以查找,可在所知范围内添加如下筛选条件,再次点击[查看]按钮。
- 知道删除的日期与时间时:指定“开始时间”和“结束时间”来限定时间范围
- 知道可能是谁执行了删除时:在“用户”中选择此用户
- 知道已删除空间的名称时:在“补充”中输入已删除空间的名称
-
通过列表中的时间或用户等内容判断可能符合的日志,点击其前方的[i]图标,查看“补充”栏中的空间名称等,确定日志。
![截图:日志列表,当中用线框圈出[ i ]图标](/k/img-zh/restore_space_img06.png)
-
在“补充”栏中确认空间ID。
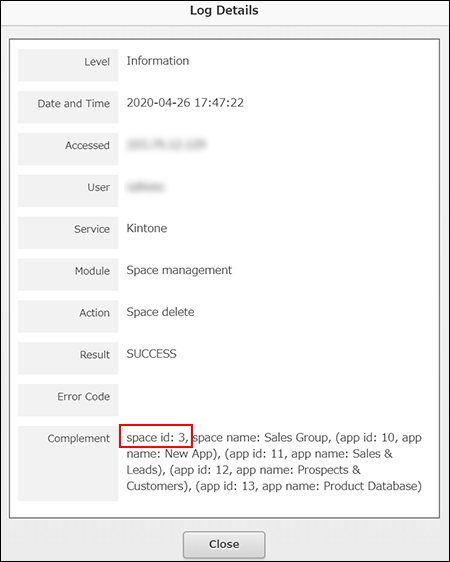
-
打开kintone系统管理页面。
打开kintone系统管理页面 -
点击[应用/空间的恢复]。
-
在“空间ID”中输入步骤7确认的空间ID,点击[恢复]按钮。
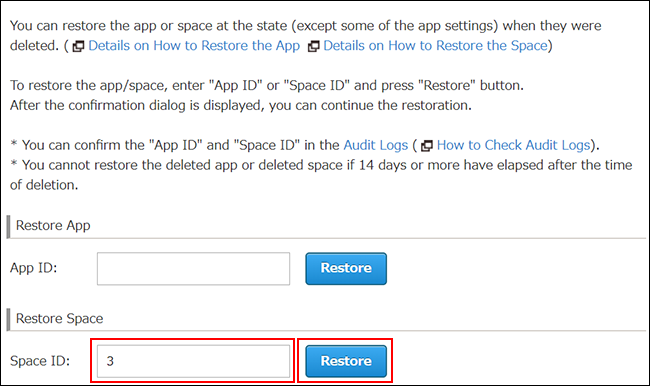
-
在确认对话框中点击[恢复此空间]按钮。
空间成功恢复后,页面上方将显示恢复完成的信息。
Q&A
- 为什么已经恢复了空间,但是空间内的应用没有被恢复呢?
有可能在删除空间之前,已经删除了空间内的应用。这种情况下,即使恢复空间,也不会一并恢复空间内的应用。
可在恢复空间之后,再尝试恢复空间内的应用。关于应用的恢复方法,请参考“恢复已删除的应用”。