设置Garoon日程安排整合
“Garoon日程安排整合”是将kintone与云版Garoon的日程安排功能整合起来的免费插件。
整合后,kintone应用中的客户信息等数据可关联至Garoon日程安排的预定中。
Garoon 产品网站
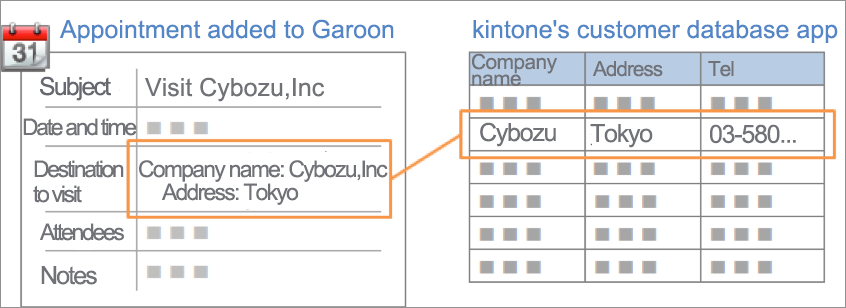
在Garoon的预定的登记页面,添加想从kintone应用中获取数据的整合项目。
选择从应用中获取数据的记录,通过登记预定,建立预定与记录之间的关联。
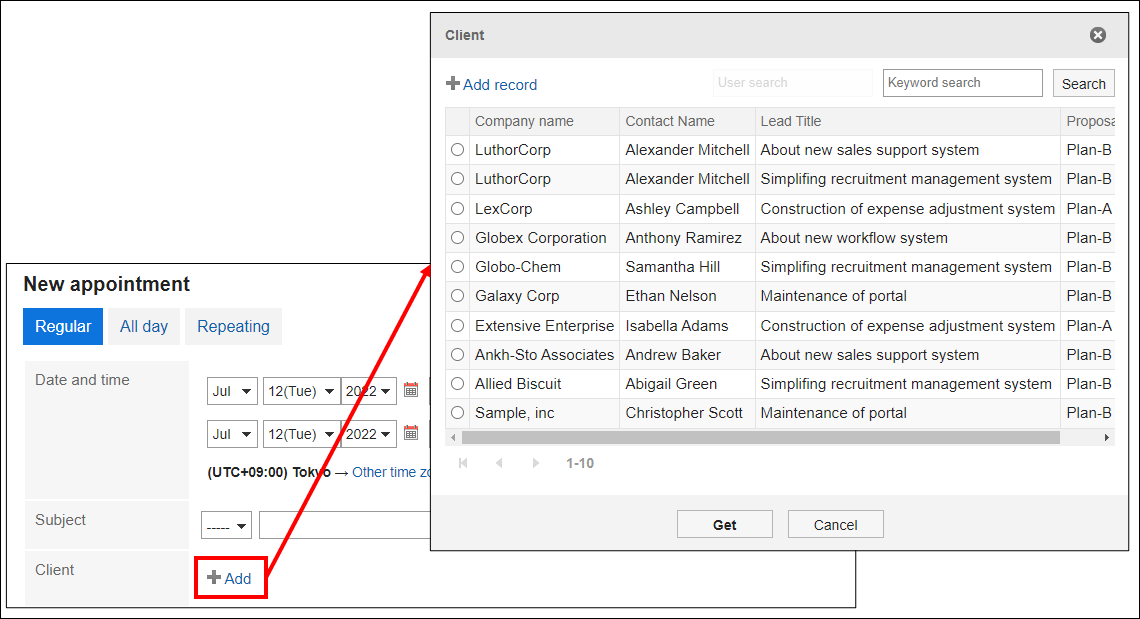
与应用的记录存在关联的预定,将以列表的形式显示在记录中。
可作为客户的拜访记录等用途使用。
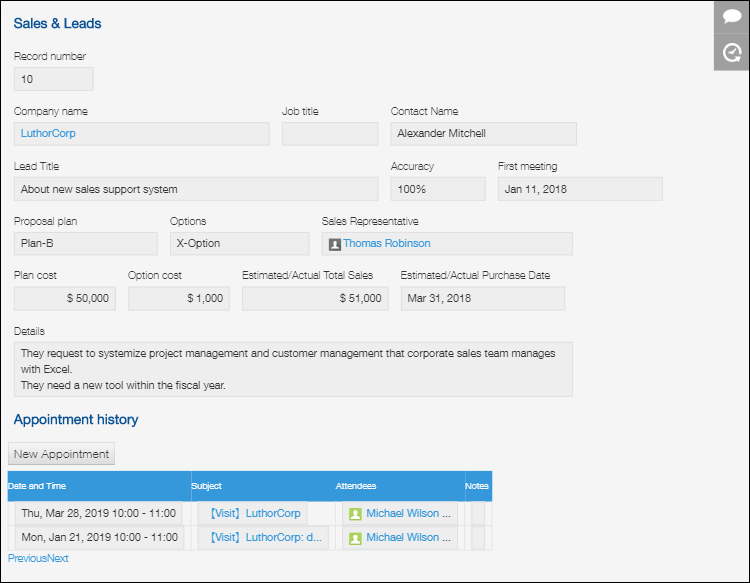
设置整合
为了整合kintone与Garoon的日程安排功能,需进行必要的设置。 设置步骤如下:
STEP1:设置表单
STEP2:添加Garoon日程安排整合插件
STEP3:设置插件
STEP4:确认应用ID
STEP5:进行云版Garoon的设置
STEP1:设置表单
在应用的表单设置页面,将“空白栏”字段拖拽至要显示预定的位置。
之后,在字段的设置中输入任意的“元素ID”。
其他字段任意添加即可。
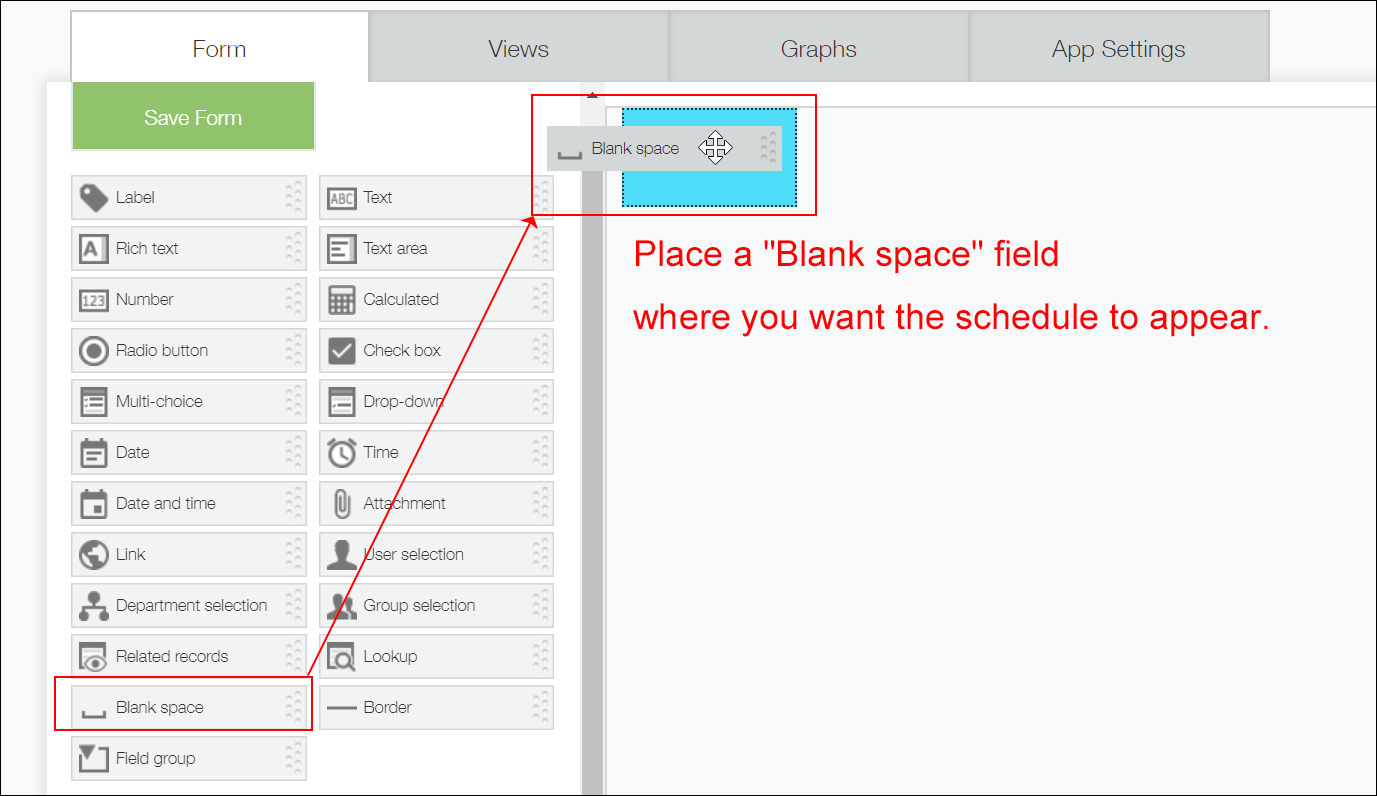
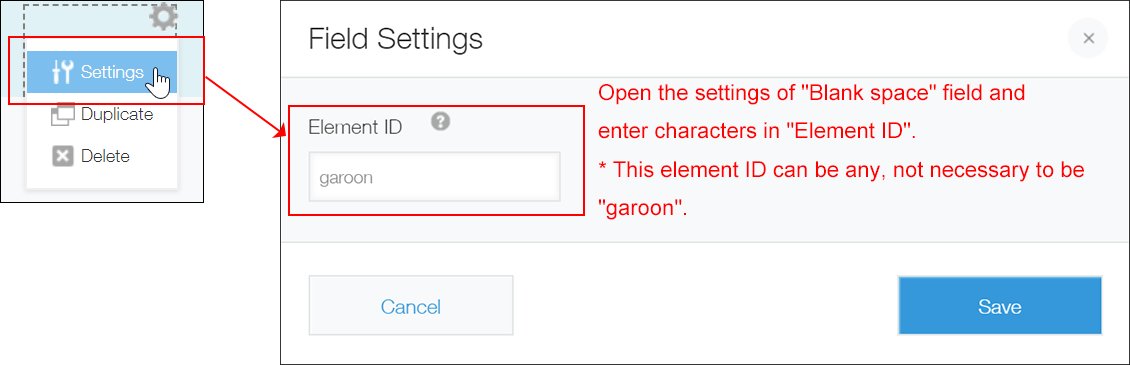
输入“元素ID”后,点击[保存]。
之后,点击[更新应用],并在确认对话框中点击[更新应用]。
STEP2:添加Garoon日程安排整合插件
打开kintone系统管理的“插件”,点击“Garoon日程安排整合”的“安装”。
之后 ,在应用中添加“Garoon日程安排整合”插件。应用中添加插件的方法,请参考“添加/删除插件(应用设置)”。
STEP3:设置插件
对STEP2中添加的插件进行必要的设置。
-
在“记录列表”页面中,点击页面右上方的齿轮状[设置应用]图标。
![截图:用线框圈出[设置应用]图标](/k/img/settings_shortcut_icon.png)
-
在“应用的设置”页面中,点击[设置]标签的[自定义/服务整合]中的[插件]。
-
在“插件”页面中,点击“Garoon日程安排整合”的“插件的设置”图标。
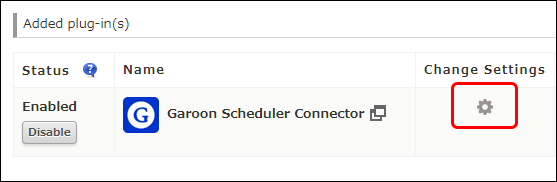
-
指定各项目,点击[保存]。
- 用于显示Garoon预定的空白栏字段:
选择STEP1中在表单中添加的“空白栏”字段(显示预定的字段)的“元素ID”。 - 预定的显示顺序:
预定的显示顺序可以选择“升序”或“降序”。以预定的开始时间为基准,将按照指定的顺序显示预定。 - 一次最多可显示的预定数:
选择表单中一次最多可显示的预定数。 - 登记预定的按钮:
选择是否显示用于在Garoon中登记预定的按钮。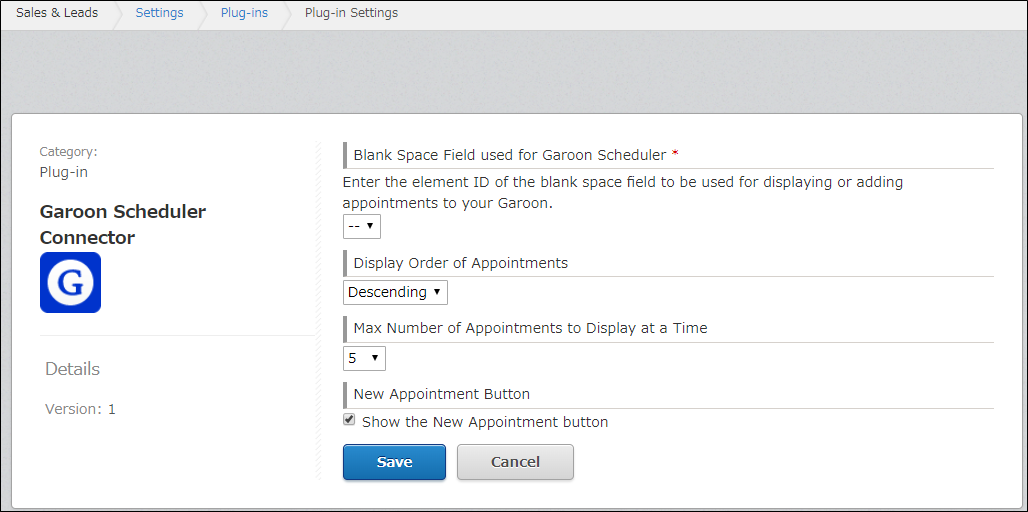
- 用于显示Garoon预定的空白栏字段:
-
返回“应用的设置”页面,点击[更新应用]。
-
在确认对话框中点击[更新应用]。
STEP4:确认应用ID
打开应用的记录列表页面,从显示的URL中确认应用ID。此ID将在Garoon的设置中用到。
https://(子域名).cybozu.cn/k/(应用ID)/
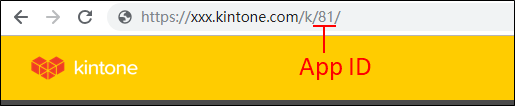
STEP5:进行云版Garoon的设置
接下来对Garoon进行设置。
-
访问Garoon,点击页面右上方齿轮状的管理员菜单图标,选择[Garoon系统管理]。
![截图:点击Garoon页面上的齿轮标志后显示出[Garoon系统管理]的图](/k/img-zh/garoon_schuedule_plugin9.png)
-
点击“各应用程序的管理”标签中的“日程安排”,点击“与kintone整合”。
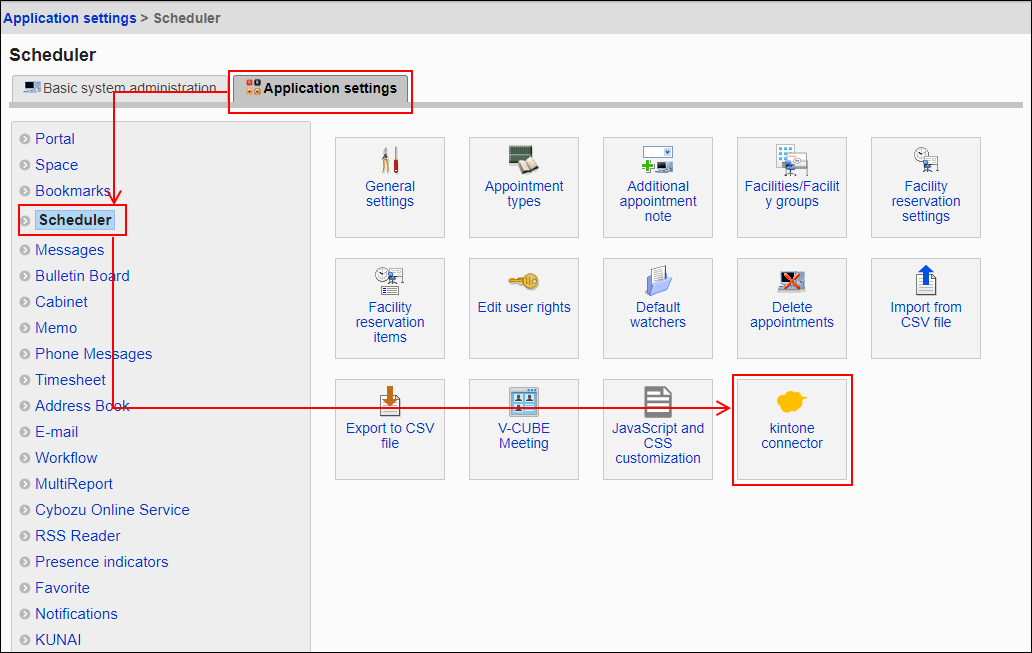
-
在“与kintone整合”页面中点击[添加整合项目]。
![截图:[添加整合项目]按钮](/k/img-zh/garoon_schuedule_plugin11.png)
-
在“整合项目的添加”页面中输入“标准”的“项目名称”。
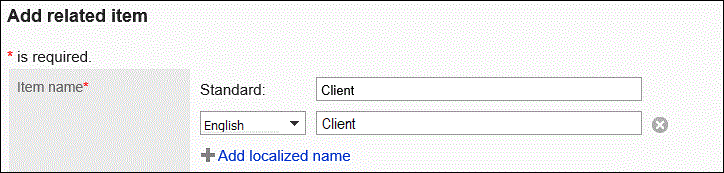 此处设置的项目名称将显示在预定的项目中。
此处设置的项目名称将显示在预定的项目中。
-
设置“关联的预定类型”。
- 如勾选“用于所有预定”,整合项目将一直显示在“预定的详情”及“预定的变更”等页面。

- 仅在用户选择了特定的预定类型时,“预定的详情”及“预定的变更”等页面中才可显示整合项目。如取消勾选“用于所有预定”,并点击“添加预定类型”,即可选择预定类型。可添加多个预定类型。
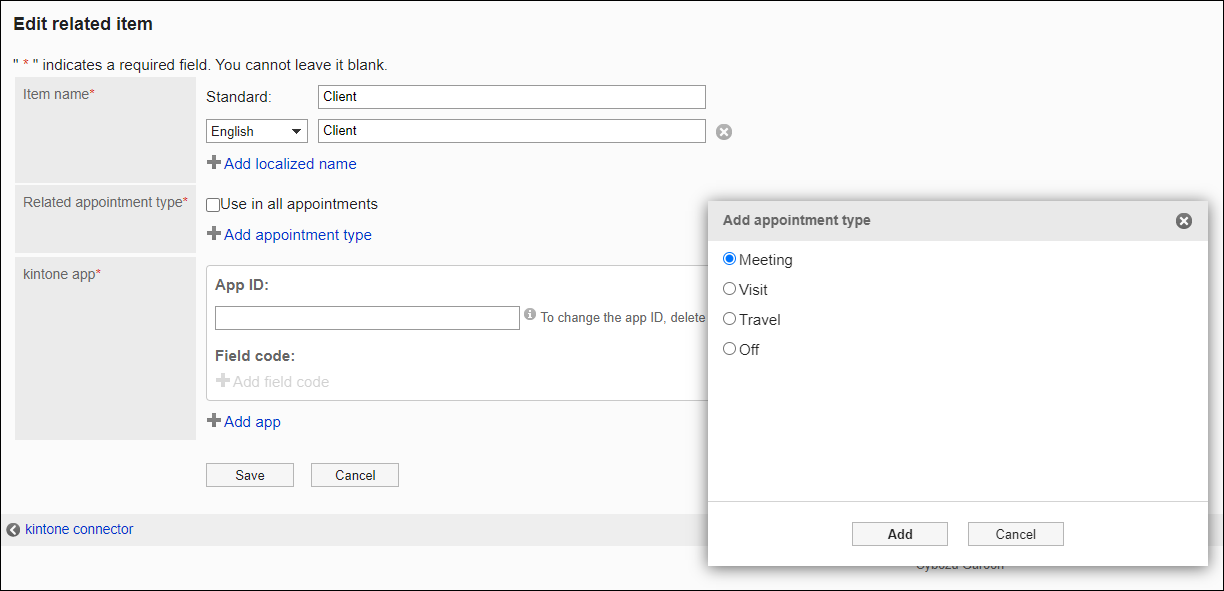
- 如勾选“用于所有预定”,整合项目将一直显示在“预定的详情”及“预定的变更”等页面。
-
在“kintone应用”中,输入STEP4中确认的“应用ID”。
-
点击“字段代码”的“添加字段代码”,选择想要在Garoon的预定中显示的应用字段,然后点击[添加]。
![截图:[添加字段代码]按钮](/k/img-zh/garoon_schuedule_plugin16.png)
-
确认设置内容,点击[添加]。