スペースを作成する
このページでは、スペースを作成する手順を説明します。
作成したスペースは、ポータルの「スペース」から開くことができます。
ポータルとは
スペースの作成方法には、はじめから作成する方法と、スペーステンプレートを使用して作成する方法があります。
どちらの方法で作成しても、あとから自由に設定を変更できます。
スペースを作成できるユーザー
- kintoneシステム管理で「スペースの作成」が許可されたユーザー
- cybozu.cn共通管理者
はじめからスペースを作成する
-
kintoneのポータルで、「スペース」エリアにある+の形をした[スペースを作成する]アイコンをクリックし、[スペースを作成]をクリックします。
![スクリーンショット:ポータル画面で[スペースを作成]をクリックするまでの動線を示している](/k/img-ja/add_space_img01.png)
-
「スペースの作成」ダイアログで、[はじめから作る]をクリックします。
-
[基本設定]タブで、スペースの設定項目を指定します。
設定項目の詳細は、次を参照してください。 スペースの設定項目 -
[参加メンバー]タブで、スペースのメンバーを追加します。
ユーザーを検索するか、ユーザー検索の右側にある[組織やグループから選択]アイコンから、追加するメンバーを選択します。- [管理者]にチェックを入れると、スペースの管理者権限を付与できます。最低1人のメンバーを、管理者として指定する必要があります。
- [下位組織も含める]にチェックを入れると、組織に所属する下位の組織もメンバーに追加できます。
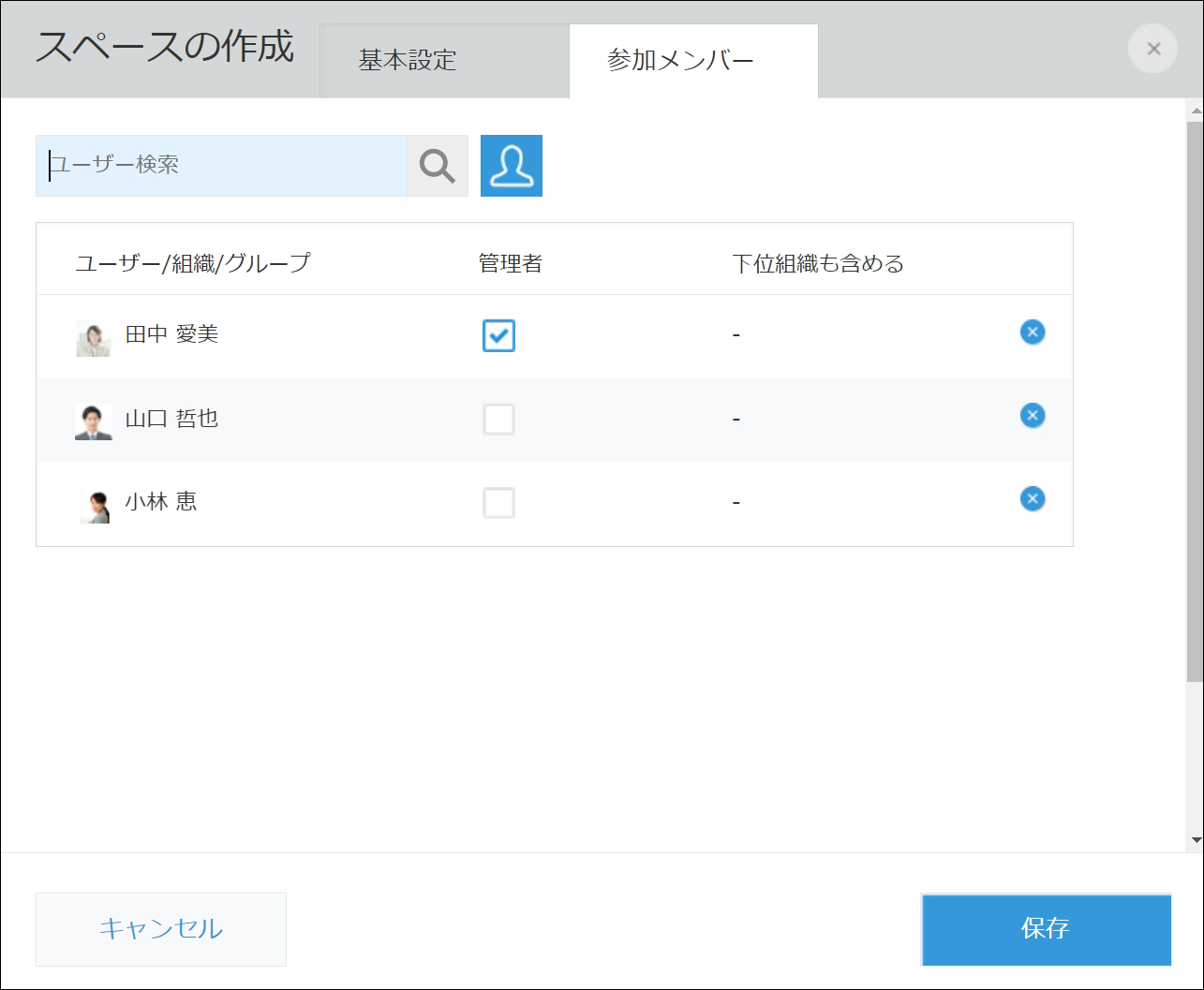
-
[保存]をクリックします。
スペーステンプレートを使用してスペースを作成する
kintoneに登録されているスペーステンプレート(ひな型)を元に、新しいスペースを作成します。
スペーステンプレートが登録されていない場合、「スペースの作成」ダイアログには[はじめから作成する]だけが表示されます。
-
kintoneのポータルで、「スペース」エリアにある+の形をした[スペースを作成する]アイコンをクリックし、[スペースを作成]をクリックします。
![スクリーンショット:ポータル画面で[スペースを作成]をクリックするまでの動線を示している](/k/img-ja/add_space_img01.png)
-
「スペースの作成」ダイアログで、使用するテンプレートをクリックします。
スペースの設定項目
スペース名
スペースの名前を入力します。
参加メンバーだけにこのスペースを公開する
スペースを公開するかどうかを設定します。
チェックを入れると、参加者以外のユーザーにはスペースは公開されません。
スペースのポータルと複数のスレッドを使用する
チェックを入れると、スペース内に複数のスレッドを作成できます。スペースを開いたときは、スペースのポータル画面が表示されます。
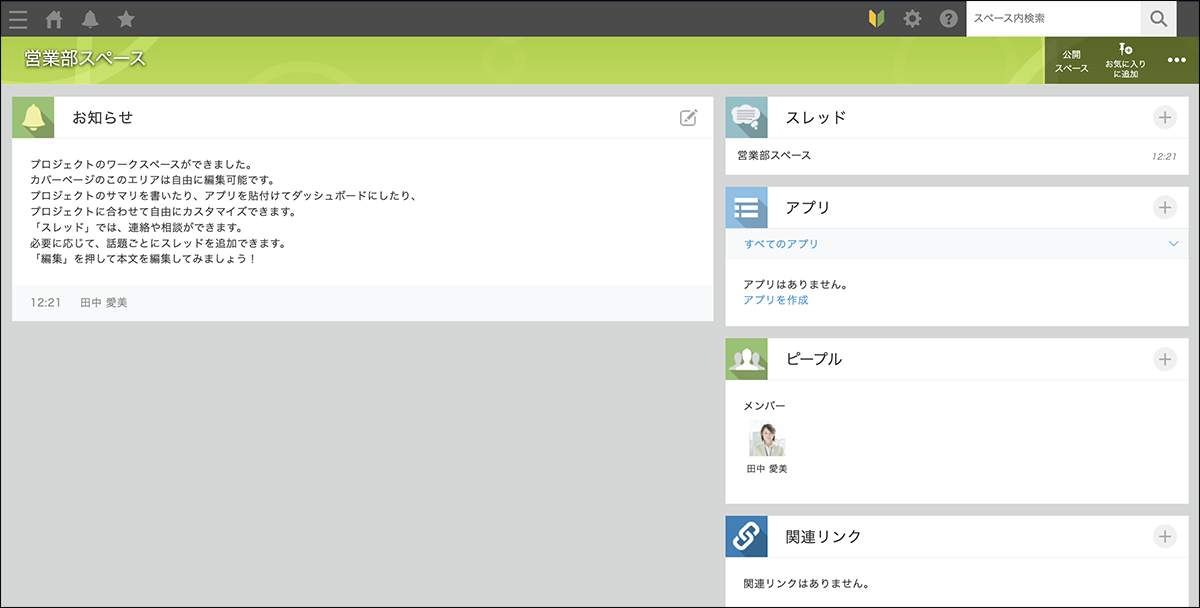 チェックを外すと、1つのスレッドのみ使用できます。スペースを開いたときは、スレッドが表示されます。
チェックを外すと、1つのスレッドのみ使用できます。スペースを開いたときは、スレッドが表示されます。
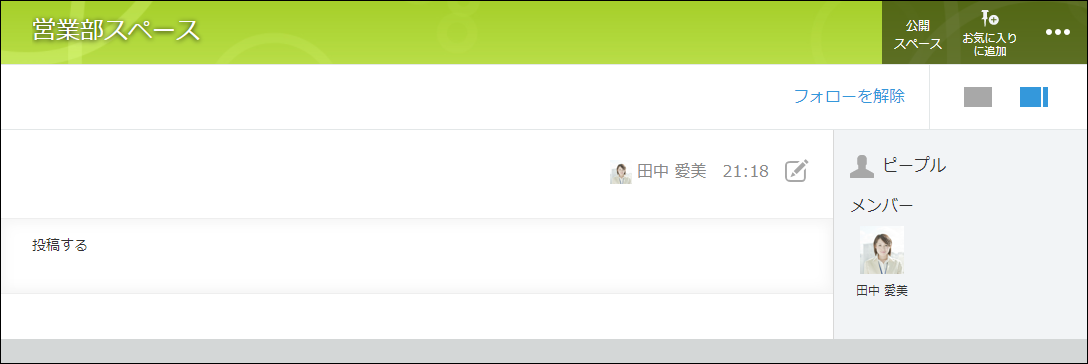
スペースを作成した後、複数のスレッドを作成できるスペースへの変更は可能です。
ただし、1つのスレッドのみを使用できるスペースへの変更はできません。
スペースの設定を変更する
スペースの参加/退会、スレッドのフォロー/フォロー解除を禁止する
スペースへの参加/退会、およびスレッドのフォロー/フォロー解除の操作を禁止するかどうかを設定します。
チェックを入れると、スペースの参加メンバーに対して、スペースからの退会と、スレッドのフォローの解除が禁止されます。
また、スペースに未参加のユーザーに対して、スペースへの参加と、スレッドのフォローが禁止されます。
アプリ作成できるユーザーをスペースの管理者に限定する
このスペースにアプリを作成できるユーザーを、スペースの管理者に限定するかどうかを設定します。 スペースの管理者は、[参加メンバー]タブで設定します。
カバー画像
スペースのカバー画像を指定します。
kintoneに登録されている画像を選択するか、[参照]から任意の画像を選択します。
ファイルサイズの上限は、5MBです。
カバー画像のサイズの目安
設定したカバー画像は、縦横比を維持した状態で、Webブラウザーのウィンドウサイズに合わせて拡大または縮小して表示されます。
ただし、PC版では高さが64pxで固定されるため、次のサイズで画像を用意することを推奨します。
- 横幅:Webブラウザーの最大表示幅か、それ以上
- 高さ:64px
また、画像の中央部に文字やロゴを配置すると、画像内の文字が切れたり左右にはみ出したりすることを防げます。
スペースのポータルに表示するコンテンツ
「お知らせ」や「スレッド」など、スペースのポータルに表示される各コンテンツを必要に応じて非表示にできます。
たとえば、APIを利用してスペースのポータルをカスタマイズする場合に既存のコンテンツを非表示にする、といった使い方が可能です。
スペースのポータルのカスタマイズについての詳細は、次のページを参照してください。
スペースのポータルのカスタマイズ
この設定項目は、スペースの設定を変更するときのみ表示されます。