日時
日時フィールドを配置すると、日付と時刻の両方を入力する欄を作成できます。
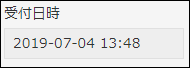
レコード追加または編集画面で日付の入力欄をクリックすると、カレンダーが表示され、入力したい年月日をカレンダーから選べます。カレンダーの年月はドロップダウンリストで切り替えることができます。
時刻の入力欄をクリックすると、30分単位の時刻がドロップダウンリストで表示され、入力したい時刻を選択できます。
また、日付と時刻のどちらも、キーボードで直接入力できます。
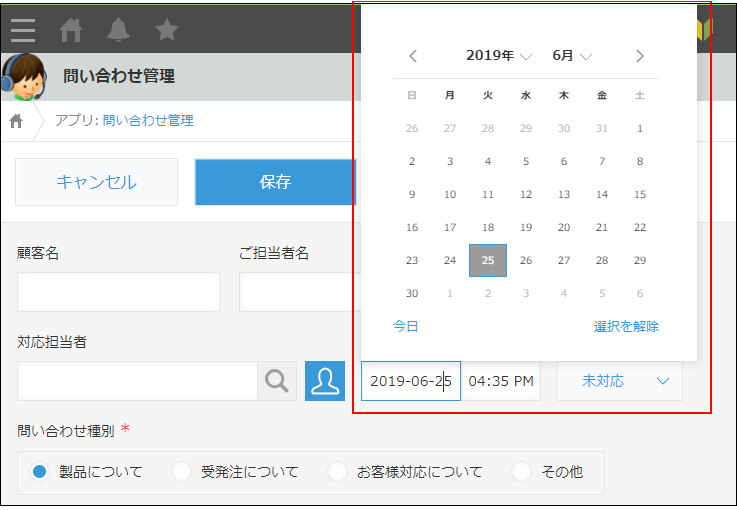
日時フィールドの設定項目
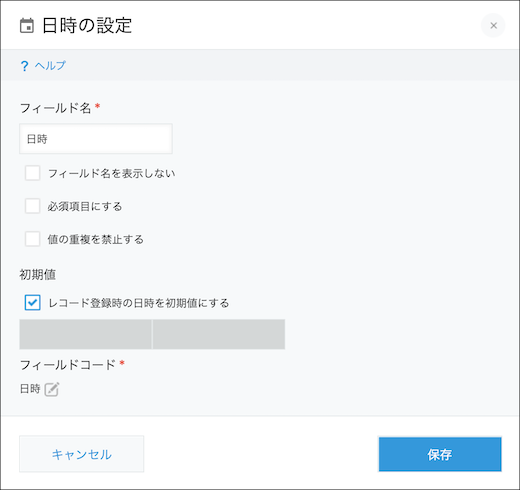
フィールド名
入力項目の見出しを指定します。
フィールド名を表示しない
「フィールド名を表示しない」にチェックを入れると、次の画面でフィールド名を非表示にします。
- レコードの追加画面
- レコードの編集画面
- レコードの詳細画面
- レコードの印刷用画面
- フォームの設定画面
必須項目にする
「必須項目にする」にチェックを入れると、値の指定が必須になります。
値の重複を禁止する
「値の重複を禁止する」にチェックを入れると、複数のレコードで同じ日時を指定できなくなります。
初期値
初期値を設定できます。
レコード登録時の日時を初期値にする場合は、「レコード登録時の日時を初期値にする」にチェックを入れます。
任意の日時を初期値にする場合は、「レコード登録時の日時を初期値にする」のチェックを外して、入力欄に日時を入力します。
初期値を設定しない場合は、「レコード登録時の日付を初期値にする」のチェックを外して、日時の欄を空欄にします。
フィールドコード
計算式やAPIでフィールドを指定するときに使用する文字列です。
入力欄の日付と時刻の形式
日付の形式
入力欄の日付の形式は、表示言語の設定や、Webブラウザーの言語設定によって異なります。
詳細は、次のページを参照してください。
入力欄の日付の形式
時刻の形式
入力欄の時刻の形式は、「時:分」です。
使用例
日時フィールドは、日付と時刻を両方記録したい項目で使用します。
たとえば、問い合わせ管理アプリで、問い合わせの受付日時を登録するフィールドとして使用します。
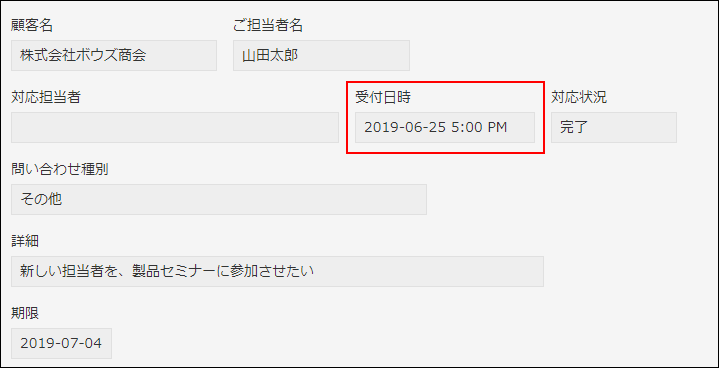
日時フィールドを使って期限を計算する例
日時フィールドは計算式内で指定できるため、「日時フィールドの日付から2日後」の返答期限を表示するように計算式を設定できます。
計算式は、計算フィールドを使って設定します。
日時フィールドと計算フィールドを配置し、計算フィールドに次の計算式を指定して、計算結果の表示形式を「日時」または「日付」に設定します。
日時+(60*60*24)*2計算フィールドの詳細は、「計算」を参照してください。
日時の計算方法は、「日付、時刻、日時の計算」を参照してください。