スペースを管理する
システム管理者は、[kintoneシステム管理]の[スペース管理]画面で、ご使用の環境におけるスペースのライセンス使用状況や、作成されたすべてのスペースを一覧で確認できます。
スペースの利用状況を把握し、必要に応じて、スペースを整理する際などに活用できます。
![スクリーンショット:[スペース管理]管理画面](/k/img-ja/manage_spaces_00.png)
[スペースの一覧]では、スペースごとに管理者数や参加メンバー数、設定の最終更新者や最終更新日時などを確認できます。
また、必要に応じて、スペースの参加/退会/削除を行うことができます。
スペースの一覧を確認する
スペースの管理画面からスペースを削除する
[スペース管理]画面を開く
-
kintoneの画面上部の歯車の形をした[設定]アイコンをクリックし、[kintoneシステム管理]をクリックします。
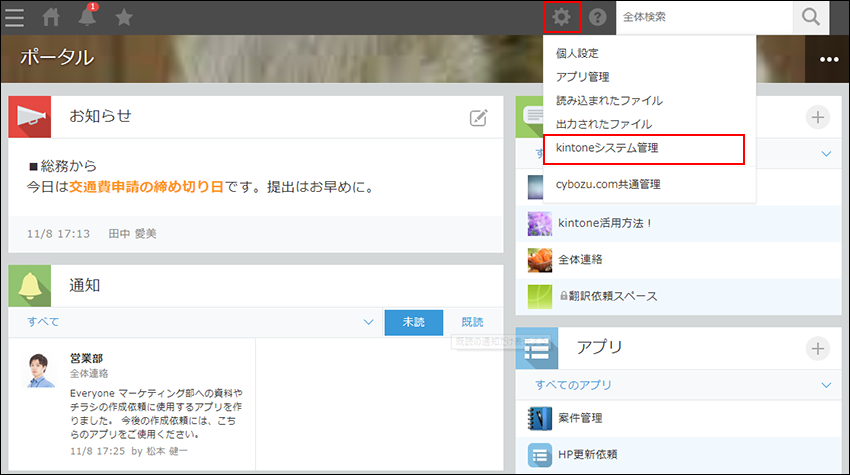
-
[スペース管理]をクリックします。
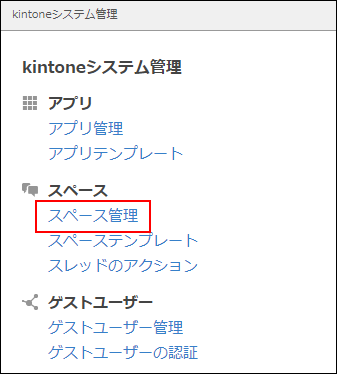
スペースのライセンス使用状況を確認する
[スペース管理]画面の[ライセンスの使用状況]では、お使いの環境でのライセンスの上限値や使用状況を確認できます。
ライセンスの上限値は、ご契約のコースによって異なります。
![スクリーンショット:ライセンスの使用状況が枠線で強調された[スペースの管理]画面](/k/img-ja/manage_spaces_04.png)
スペースの一覧を確認する
[スペースの一覧]では、スペースの種別にかかわらず、作成されているすべてのスペースを確認できます。
ただし、参加していない非公開スペースやゲストスペースにはアクセスすることはできません。
[スペースの一覧]では、スペースの参加メンバー数や設定の最終更新日時などの確認や、必要に応じて、スペースの参加/退会/削除が可能です。
![スクリーンショット:[スペースの一覧]でスペースの参加/退会/削除が可能な操作リンクが枠線で強調されている](/k/img-ja/manage_spaces_03.png)
- スペースに参加する
自分が参加していないスペースに表示される[管理者として参加]をクリックします。
システム管理者は、スペースに参加すると、自動的にスペースの管理者に設定されます。 - スペースから退会する
自分が参加しているスペースに表示される[退会]をクリックします。 - スペースを削除する
削除したいスペースの右側にある[削除]アイコンをクリックします。
詳細は、次のページを参照してください。
スペースの管理画面からスペースを削除する
次の項目は、項目名をクリックして昇順/降順で並べ替えることができます。
- [ID]
- [スペース名]
- [種別]
- [メンバー数/管理者数]
- [作成者]
- [作成日時]
- [設定の最終更新者]
- [設定の最終更新日時]
スペースの一覧をCSVファイルでダウンロードする
cybozu.cn共通管理者は、スペースの一覧をCSV形式(BOM付きUTF-8)でダウンロードできます。
ダウンロードしたCSVファイルは、他のデータと組み合わせたり、Excelで管理したりすることで、スペースの確認や管理、棚卸しなどにお使いいただけます。
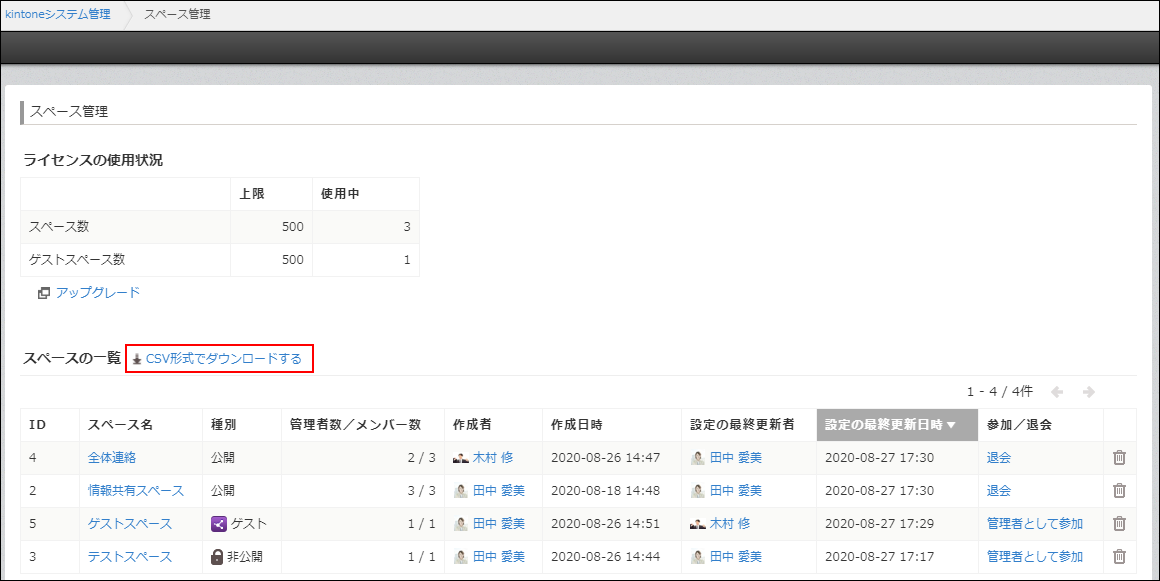
[CSV形式でダウンロードする]をクリックすると、スペースIDの昇順で並んだスペースの一覧がダウンロードされます。

ダウンロードされる項目は、次のとおりです。
- [ID]
- [スペース名]
- [スペースURL]
- [種別]
- [管理者数]
- [メンバー数]
- [作成者](表示名)
- [作成者(ログイン名)]
- [作成日時]
- [設定の最終更新者](表示名)
- [設定の最終更新者(ログイン名)]
- [設定の最終更新日時]
